При работе с картинками или фотографиями операция наложения одного изображения на другое используется чаще, чем любая другая. Удобнее всего делать это с помощью специализированных программ - графических редакторов. Сама процедура совмещения картинок сложности не представляет, но в зависимости от используемого приложения последовательность действий может различаться. 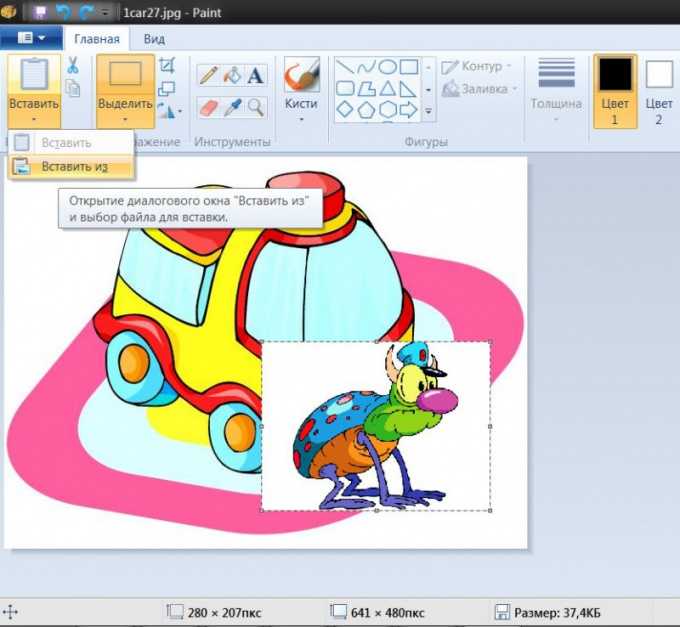
 Вам будет интересно:Как узнать свой пароль
Вам будет интересно:Как узнать свой пароль
Вопрос «как востановить заводские настройки BIOS, если выше указанные предложения не помогают» - 4 ответа
Инструкция
Воспользуйтесь, например, стандартным графическим редактором Paint, входящим в состав программных средств Windows. Запустите приложение, нажмите сочетание клавиш Ctrl + O, найдите и откройте ту картинку, которая в результате должна оказаться на заднем плане.
Раскройте в меню Paint выпадающий список с надписью «Вставить» и выберите строку «Вставить из» - графический редактор вновь запустит диалог загрузки файла. С его помощью отыщите и откройте вторую картинку - Paint поместит ее поверх первой. У вас будет возможность отрегулировать положение и размеры этой картинки - делайте это, перемещая узловые точки, размещенные на контуре вставленного изображения. Эта операция возможна только непосредственно после вставки, позже вернуть рамку с узловыми точками будет нельзя.
Сохраните совмещенную картинку, нажав сочетание клавиш Сtrl + S.
Если у вас есть возможность использовать графический редактор Adobe Photoshop, это значительно расширит диапазон параметров совмещения двух изображений. Запустив это приложение, откройте фоновую картинку тем же способом, который используется в редакторе Paint - диалог открытия файла и здесь вызывается сочетанием клавиш Ctrl + O.
Откройте таким же способом и вторую картинку. Затем поместите ее на отдельный слой поверх фоновой картинки. Если у вас открыты обе картинки в отдельных окнах, то просто перетащите мышкой строку из панели слоев в другое окно. Можно сделать это и иначе - выделите все изображение (Ctrl + A), скопируйте выделенное (Ctrl + C), перейдите в другое окно и вставьте скопированное (Ctrl + V). Новый слой для вставленного изображения в обоих случаях будет создан редактором автоматически.
Отрегулируйте положение и размеры вставленной картинки - нажмите сочетание клавиш Ctrl + T, а затем действуйте так же, как и в редакторе Paint. Если перемещать узловые точки при нажатой клавише Ctrl, то размеры вставленной картинки будут изменяться пропорционально, без искажения соотношения ширины и высоты.
Установите параметры наложения картинки переднего плана на фоновое изображение. Регулировать ее прозрачность можно с помощью ползунка, появляющегося при раскрытии выпадающего списка «Непрозрачность» в панели слоев. Левее этого элемента управления помещен другой список, в котором можно выбрать один из более чем двух десятков способов наложения изображений.
Совет 2: Как вставить картинку в слой
Для того чтобы совместить в одном изображении фрагменты нескольких исходных картинок, нужно вставить часть изображения на новый слой в обрабатываемом файле. В программе Photoshop эту операцию можно выполнить довольно просто и быстро. 
Вам понадобится
- - программа Photoshop;
- - фоновое изображение;
- - картинка для вставки на новый слой.
Инструкция
Откройте в графическом редакторе файлы, с которыми собираетесь работать при помощи команды Open («Открыть») меню File («Файл»). Выделите оба файла при зажатой клавише Ctrl и нажмите на кнопку «Открыть».
Выделите картинку, которую вам нужно вставить на новый слой. Для этого щелкните левой кнопкой мыши по окну, в котором открыто это изображение и выделите его при помощи горячих клавиш Ctrl+A. Если вам привычнее работать через меню, используйте команду All («Все») из меню Select («Выделение»).
Скопируйте выделенное изображение при помощи комбинации клавиш Ctrl+C. Можете воспользоваться командой Copy («Копировать») из меню Edit («Редактирование»).
Перейдите к картинке, поверх которой вы вставляете новый слой. Для этого левой кнопкой мыши щелкните по окну, в котором открыто фоновое изображение. Вставьте скопированную картинку сочетанием клавиш Ctrl+V или командой Paste («Вставить») из меню Edit («Редактирование»).
При необходимости отредактируйте вставленное изображение так, чтобы оно сочеталось с фоном по цвету и размеру. Для этого измените размер изображения при помощи команды Scale («Размер») из группы Transform («Трансформировать») меню Edit («Редактирование»).Подгоните цвет наложенного изображения при помощи команды Hue/Saturation («Оттенок/Насыщенность») из группы Adjustment («Коррекция») меню Image («Изображение»).
Уберите ненужные части изображения, вставленного на новый слой, если это необходимо. Существует много способов это сделать, но безопаснее всего выполнять эту операцию при помощи маски слоя. Для того чтобы создать маску, щелкните по кнопке Add layer mask («Добавить маску слоя»). Ее можно увидеть в самой нижней части палитры слоев. Рядом с пиктограммой слоя появится прямоугольник, изображающий маску. При помощи инструмента Brush Tool («Кисть») из палитры инструментов отредактируйте маску. Для этого сделайте черный цветом переднего плана, щелкните по прямоугольнику маски и закрасьте части изображения, которые вы хотите скрыть, при помощи кисти.
Сохраните картинку командой Save As («Сохранить как») меню File («Файл»). При сохранении укажите новое имя файла, не совпадающее с именем исходного изображения.
Видео по теме
Источник
