Выпуская новую операционную систему, разработчики позаботились об обеспечении повышенной защиты. Для этого целенаправленно были отключены расширенные права, вследствие чего при установке стороннего ПО, оно не может производить некоторые действия, направленные на работу ОС. Однако в этом случае и у самого пользователя могут возникать трудности при работе с операционкой, ведь некоторые скрипты и команды необходимо выполнять, поэтому рассмотрим вопрос, как получить права администратора в Windows 10, если они нужны для при определенных обстоятельствах.
 Вам будет интересно:Получить права администратора в Windows 10
Вам будет интересно:Получить права администратора в Windows 10
Для того, чтобы та или иная программа запускалась с расширенными правами, в первую очередь необходимо, чтобы учетная запись, под которой работает пользователь, имела права администратора. После этого необходимо лишь воспользоваться одним из нескольких способов, которые позволят тому или иному приложению иметь расширенные возможности. Рассмотрим каждый из них по отдельности.
Первый способ: при помощи контекстного меню
Если пользователю необходимо запустить приложение WordPad с правами администратора, наберите в поисковой строке соответствующее название. В результатах выдачи появится соответствующая строка, по которой нужно кликнуть ПКМ и кликнуть «Запустить от имени администратора».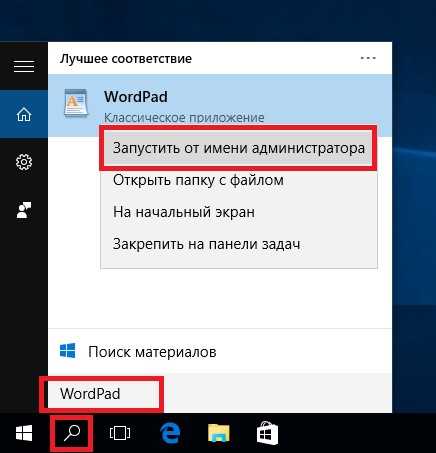
Аналогично подобные действия можно совершить и через меню Пуск. Для этого отобразите список всех установленных программ, отыщите нужную, нажмите по ярлыку правой кнопкой мыши для вызова контекстного меню, переместите курсор на строку «Дополнительно», после чего появится дополнительное окошко. Далее остается лишь кликнуть по «Запуск от имени администратора» и программа будет запущена с расширенными возможностями.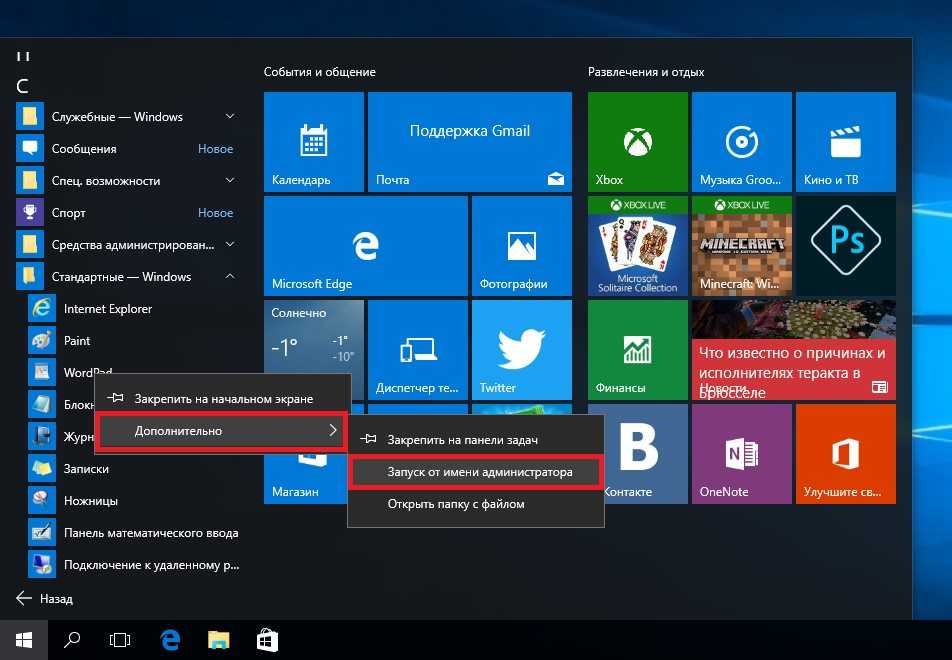
Аналогичным образом можно произвести запуск WordPad или любой другой программы, если ярлык ее вынесен на рабочий стол или помещен в какую-либо директорию. Здесь также потребуется нажать ПКМ и выбрать аналогичную позицию.
Также подобную операцию можно совершить и при помощи командной строки. Ее можно запустить при помощи нажатия комбинации клавиш Win+R, после чего нужно ввести cmd, кликнуть «Ок» и на экране отобразится окно с черным фоном. Введите слово Write, нажмите Enter и WordPad будет запущен с расширенными правами.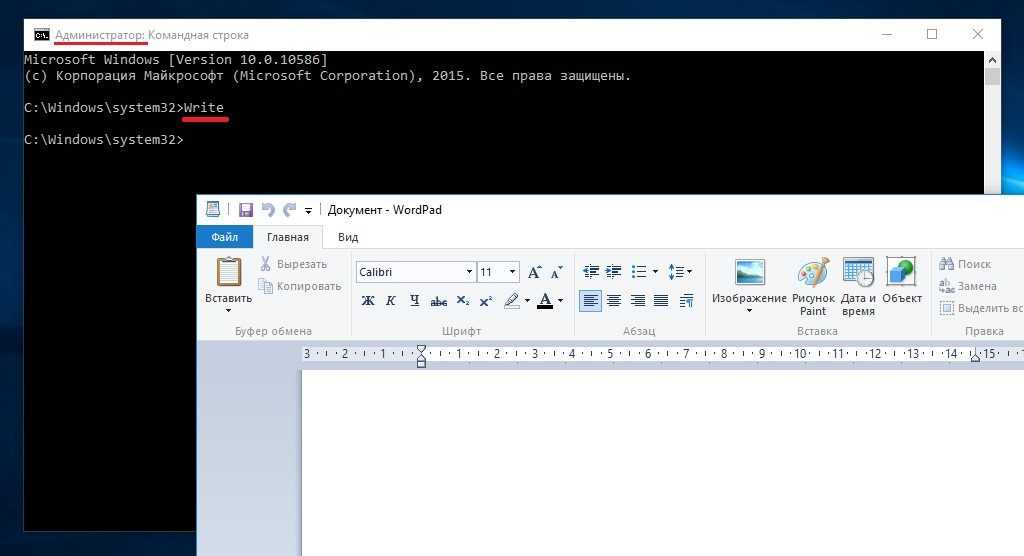
Все вышеперечисленные способы несложные, однако они лишь однократно запускают данную программу с данными возможностями. Чтобы не производить повторно эти действия, достаточно выполнить следующее:
- нажать ПКМ по соответствующему значку приложения;
- перейти на вкладку ярлык;
- поставить галочку на пункте «Запуск от имени администратора»;
- кликнуть «Ок».
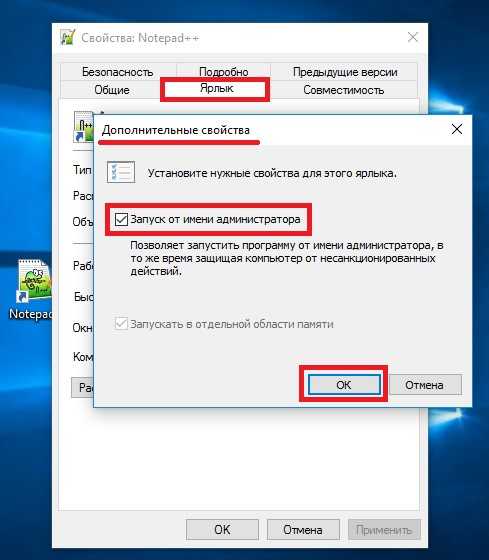
Теперь просто запуская это ПО двойным кликом, оно будет открываться с расширенными возможностями.
Второй способ: использование командной строки
Для того, чтобы абсолютно любое приложение всегда запускалось с правами админа, необходимо раскрыть окно командной строки. Для этого пройдите по пути: «Пуск» — «Служебные», а здесь на соответствующем пункте нажмите ПКМ и выберите запуск с админ. правами. В отображенном окне остается лишь ввести команду, показанную на скриншоте и нажать Enter.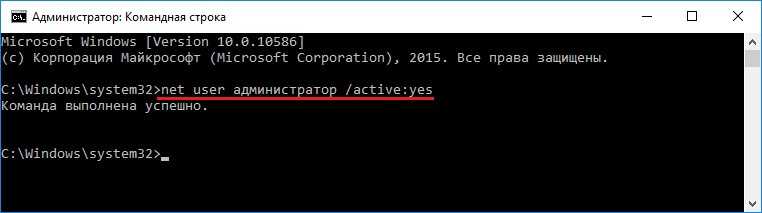
После этого ПО будет запускаться с расширенными правами после выполнения двойного клика по нему. Если же это действие необходимо отменить, повторите все вышеперечисленные действия и в скрипте вместо yes впишите no.
Третий способ: внесение изменений в локальную политику безопасности
Этот способ также подразумевает открытие командной строки. После появления соответствующего окна, введите скрипт, показанный на картинке ниже.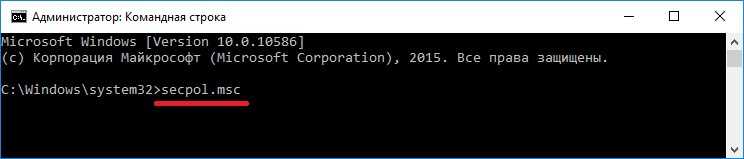
После этого на экране отобразится новое окно.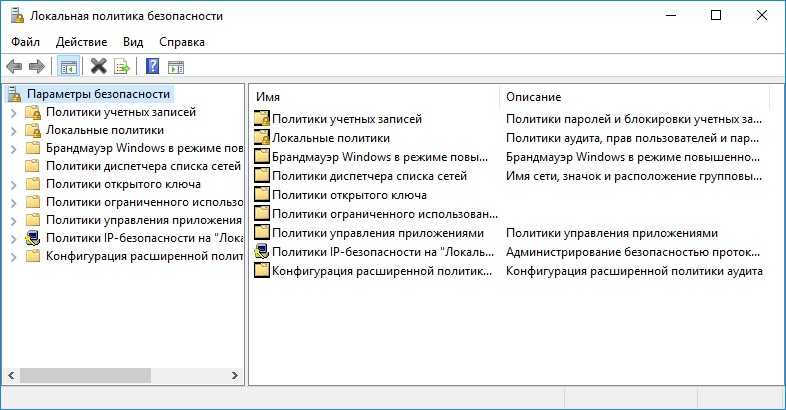
Поочередно раскройте всплывающие меню: «Локальные политики / Параметры безопасности / Учётные записи: Состояние учетной записи ‘Администратор’». Далее появится дополнительное окно, в котором буллит необходимо переместить на позицию «Включить».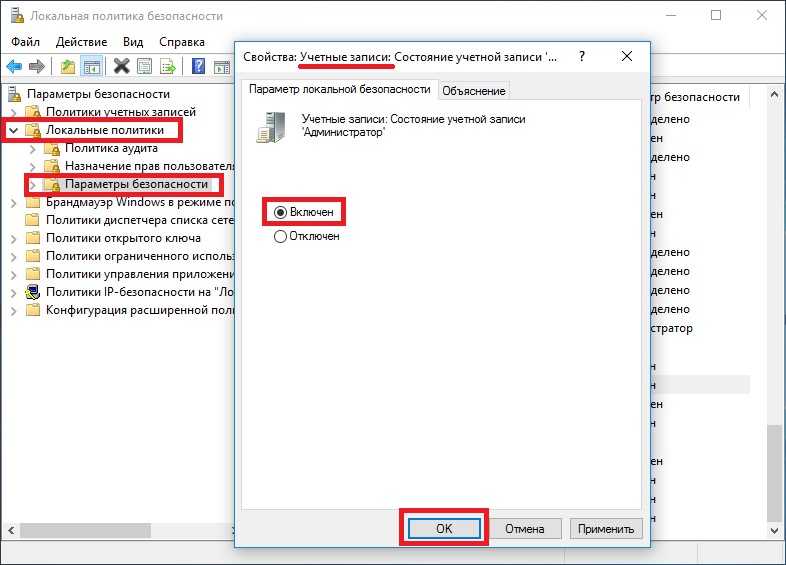
Теперь запуск любого приложения будет с правами администратора.
Четвертый способ: изменения свойств учетной записи
Аналогичным образом откройте командную строку. Введите команду lusrmgr.msc.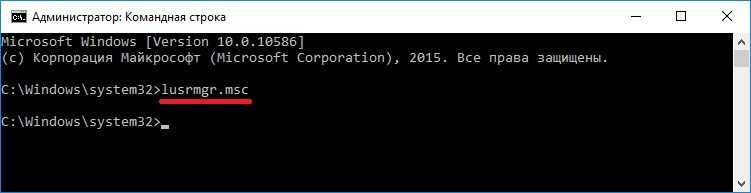
Подсветите вкладку «Пользователи» и далее отыщите строку с названием «Администратор» и откройте его свойства. После этого остается лишь поставить галочку на пункте «Отключить учетную запись» и закрыть данное окноо нажатием по кнопке «Ок».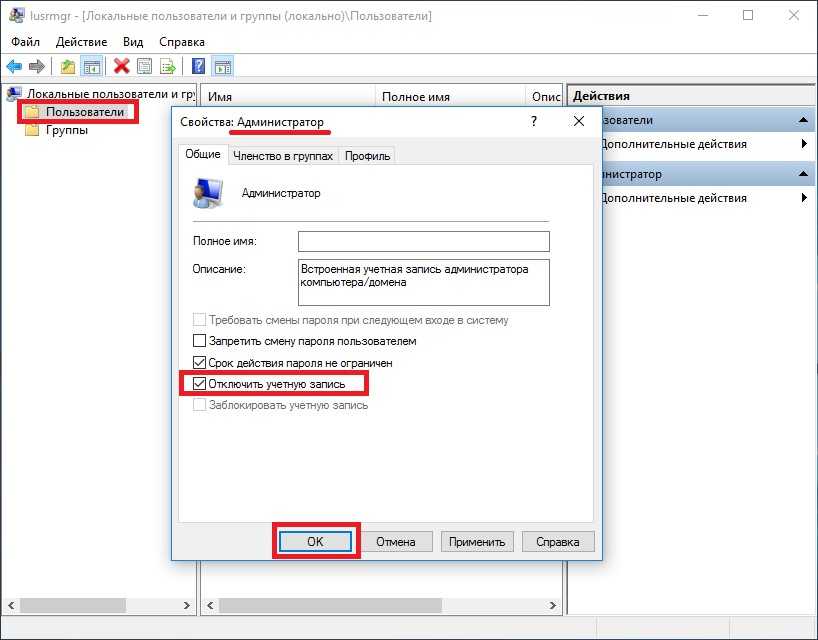
Перезагрузите компьютер, после чего все ПО будет иметь расширенные права, как во 2-м и 3-м способе. Для отмены необходимо проделать все указанные манипуляции, но потом нужно лишь снять галочку.
Пятый способ, изменение параметров пользователей
В этом случае нам также понадобится командная строка, в которой необходимо выполнить скрипт control userpasswords2.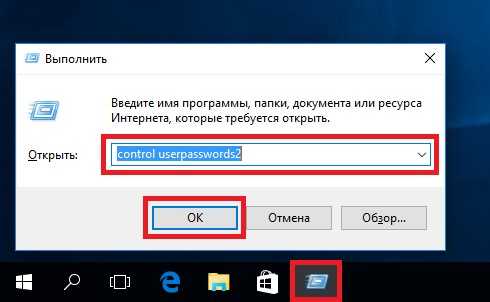
Это действие также можно совершить вызовом окна «Выполнить» (кликнуть Win+R) и ввести в нем аналогичную команду.
В отображенном окне перейдите на вкладку «Дополнительно» и нажмите одноименную кнопку.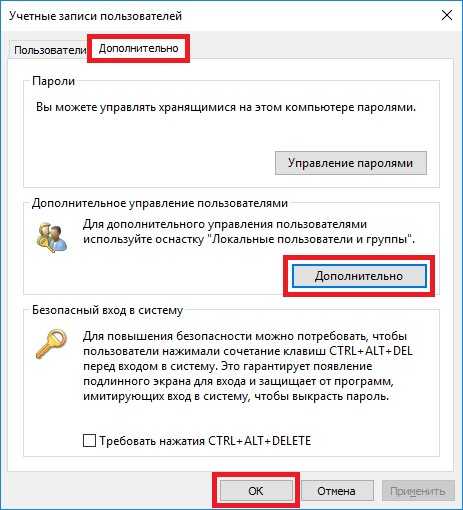
После этого на экране появится окно, которое аналогично тому, которое было рассмотрено в предыдущем случае. Повторите все действия и запуск любого ПО будет выполняться с расширенными возможностями.
Шестой способ, запустить приложение с админ правами из-под обычной учетной записи
Некоторые профили имеют обычные права и здесь не получится открыть программу с расширенными возможностями. Сделать это можно лишь в том случае, если пользователь знает пароль от одной из учетных записей администратора. Для этого нужно выполнить аналогичные действия, как в первом примере, а после отображения нового соответствующего окна ввести пароль в той строчке, пользователю которой он соответствует.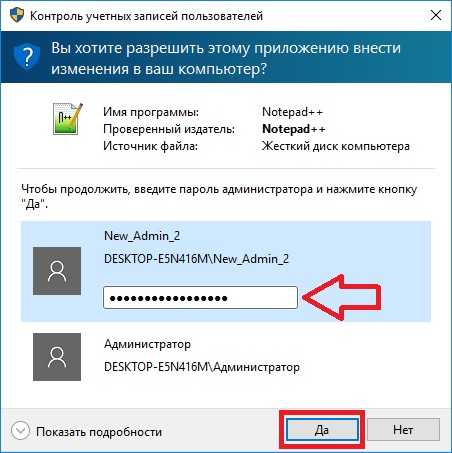
Используя один из вышеупомянутых способа, можно без труда запустить ПО с правами администратора.
ВконтактеFacebookTwitterGoogle+ОдноклассникиМой мир
Источник
