Обычно файлы в операционной системе Windows удаляются с возможностью последующего их восстановления. То есть сначала они отправляются в системную папку "Корзина", из которой их можно окончательно удалить или же восстановить. Но удалять файлы окончательно можно несколькими способами. 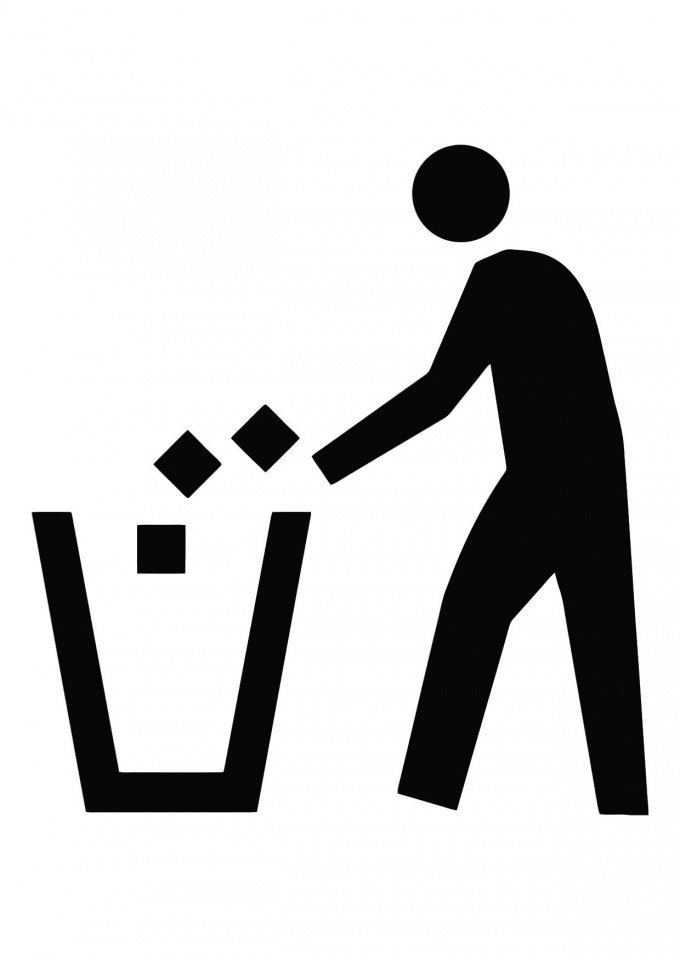
Статьи по теме:
- Как убрать корзину
- Как очистить жесткий диск полностью
- Как очистить весь компьютер
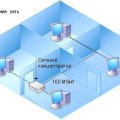 Вам будет интересно:Как соединить два компьютера для игр
Вам будет интересно:Как соединить два компьютера для игр
Вам понадобится
- Начальные навыки владения персональным компьютером.
Инструкция 1 Первый способ удаления файлов и папок без возможности последующего восстановления заключается в следующем:- выделите файл или папку, предназначенные для удаления, щелкнув по ним левой кнопкой мыши один раз;- нажмите на клавиатуре сочетание клавиш "Shift + Delete" (на некоторых клавиатурах кнопка "Delete" может также называться "Del");- перед вами появится диалоговое окно с запросом подтверждения окончательного удаления файла;- в данном окне нажмите кнопку "Да" для подтверждения удаления файла или кнопку "Нет" для отмены данного процесса. 2 Второй способ заключается в отключении режима использования Корзины при удалении файлов. Произведите следующие действия:- выделите системную папку Корзина, щелкнув по ней правой кнопкой мыши один раз (папка Корзина находится на Рабочем столе в виде ярлыка);- в появившемся меню выбора действий щелкните по строчке "Свойства". Перед вами всплывет окно свойств Корзины.- в этом окне выберите вкладку "Глобальные". Там находятся общие настройки Корзины операционной системы;- в выбранной вкладке поставьте галочку у строчки "Уничтожать файлы сразу после их удаления, не помещая их в Корзину".После этого все удаляемые файлы и папки будут уничтожаться полностью, то есть без возможности последующего их восстановления. 3 Если удаленные файлы и папки уже находятся в Корзине, то для их полного уничтожения нужно очистить Корзину. Для этого щелкните по значку Корзины один раз правой кнопкой мыши и в появившемся меню выберите строчку "Очистить корзину". Затем просто подтвердите очистку корзины. Видео по теме
Совет 2 : Как удалить из кластеров
 Вам будет интересно:❶ Как распаковать архив
Вам будет интересно:❶ Как распаковать архив
Обычно узел удаляется из кластера для того, чтобы повторно развернуть, проверить либо заменить. Процесс удаления либо добавления узлов необходимо завершить до изменения кворума. К примеру, после того как вы удалите узел, дождитесь завершения процесса и только потом выполняйте замену. 
Вам понадобится
- - компьютер;
- - навыки системного администрирования.
Инструкция 1 Выполните возврат службы кластеров в исходное состояние, так как удалить службу кластеров вам не удастся. Для этого запустите команду «Администратор кластеров», введите следующее в окне «Выполнить» главного меню: Cluadmin.exe. Вызовите контекстное меню на узле, который необходимо исключить из кластеров сервера. 2 Выберите опцию «Остановить службу кластеров». Если сервер представляет собой последний узел кластера, не выполняйте этого. В этом случае щелкните по узлу правой кнопкой мыши, выберите «Исключить узел». Данная команда вернет кластер в первоначальное состояние. 3 Уточните у поставщиков приложений, перед тем как удалить узел из кластера, необходимо ли для данных программ процедура удаления кластера. Перед этим закройте все приложения, так как может произойти потеря информации. Когда вы удаляете последний узел из кластеров, учетная запись службы автоматически не удалится. Самостоятельно удалите ее из локальной группы «Администраторы», если больше она не используется. 4 Выполните данную процедуру, для этого вам необходимо состоять в группе «Администраторы». Используйте команду «Запуск от имени». Щелкните по кнопке «Пуск», выберите команду «Панель управление», дважды щелкните по опции «Администрирование», далее – «Администратор кластеров». Остановка службы кластеров, а также удаление последнего узла из кластера иногда невозможны, например, если вы пытаетесь удалить узел с ХОХ. 5 В данном случае вручную удалите конфигурацию службы кластеров на этом узле. Введите в командной строке Cluster node имя узла. В любой момент вы можете добавить удаленный узел, либо создать новый. Для того, чтобы вернуть службы кластеров в исходное состояние, перейдите в главное меню, выберите опцию «Выполнить». Введите в командной строке команду cluster node «Имя узла», далее щелкните кнопку Enter. Видео по теме
Совет 3 : Как удалить данные с HDD без возможности восстановления
Регулярно встречаются ситуации, когда необходимо восстановить личные и служебные файлы, случайным образом удаленные или находящиеся на носителе. Обратная ситуация, когда требуется удалить денные с HDD так, чтобы их никто никогда не увидел, встречается реже. Однако если вы решите передать кому-либо винчестер, на котором хранились конфиденциальные данные, их можно удалить без возможности восстановления. 
Инструкция 1 Обычное удаление и даже форматирование не уничтожает данные, оно только изменяет информацию о том, какие файлы где были записаны. Данные легко извлечь. Поэтому старый HDD можно подвергнуть так называемому форматированию низкого уровня, который действительно сотрет все данные. При перезагрузке компьютера нужно зажать клавишу Delete или F1, войти в меню BIOS и найти там команду 50h, которая отформатирует винчестер. 2 Новые винчестеры форматируют на низком уровне только на заводе перед вводом в эксплуатацию, потому как их устройство гораздо сложнее. Так как низкоуровневое форматирование по отношению к современным HDD неприменимо, а команда 50h только запишет поверх ваших данных нули, требуется использовать ПО с функцией затирания данных. Многократная перезапись сделает считывание удаленной информации проблематичным занятием. Для этого нужно установить утилиту наподобие Victoria (пункт Erase), HDDScan, Eraser HDD или MHDD. В программе BoostSpeed от Auslogics также есть функция многократной перезаписи дисковых секторов. 3 Существуют специальные утилиты, заменяющие низкоуровневое форматирование. Такие программы лучше скачивать с официального сайта изготовителя конкретного жесткого диска. Существуют и универсальные утилиты, например, HDD Low Level Format Tool и SeaTools for DOS. Видео по теме
