Любое затрагивание служебных программ, которые призваны обеспечить стабильное и нормальное функционирование комплектующих, может быть связана либо с заменой железа, либо с неправильной работой устройств. Для нормальной работы графики переустанавливаем драйвера видеокарты, чтобы на экране монитора воспроизводилась корректно изображение, геймеры не замечали возможные фризы при игре и т.д. Весь этот процесс можно разделить на несколько частей, которые мы сейчас и рассмотрим.
Удаление уже установленных драйверов
 Вам будет интересно:Windows 10 : как исправить звук
Вам будет интересно:Windows 10 : как исправить звук
Этот шаг необходим в любом случае, ведь если происходят сбои, значит какие-то файлы некорректно работают, а если же производится замена оборудования, то само собой и ПО должно быть другим. Эту процедуру можно сделать двумя способами.
Для того, чтобы воспользоваться данным приложением, скачайте его по ссылке, а затем:
- распакуйте скачанный файл в папку, которую предварительно нужно создать;
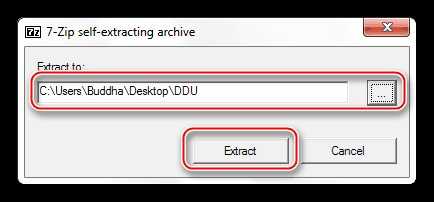
- далее запустите исполняемый файл;
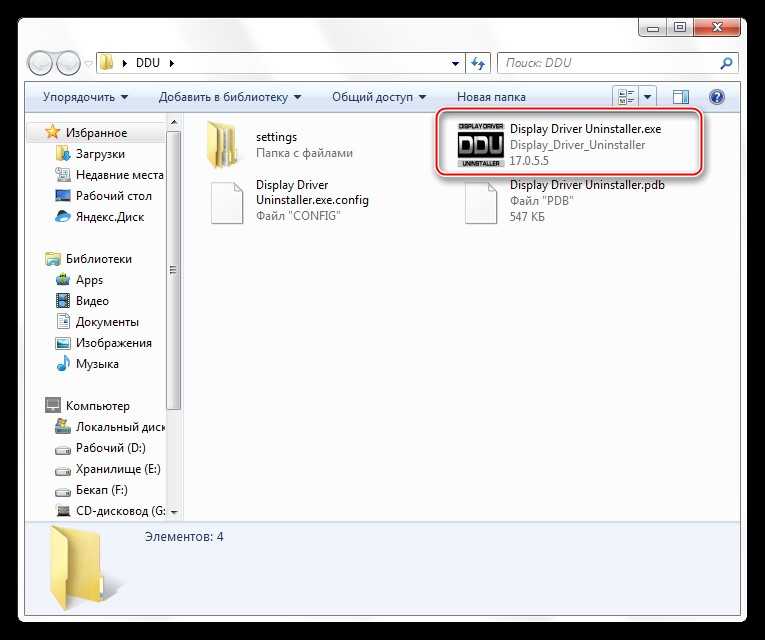
- в главном окне программы установите параметры так, как показано на скриншоте;
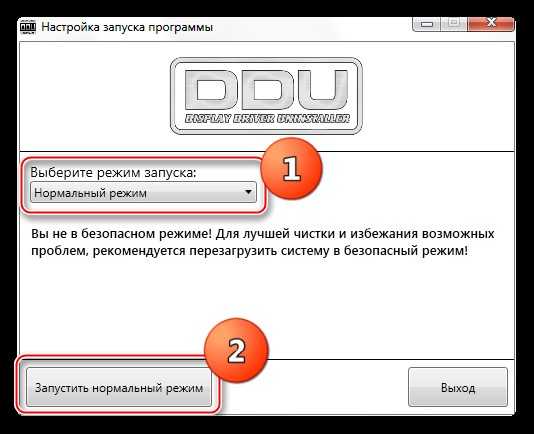
- выберите производителя видеокарты, после чего нажмите на кнопку «Удалить и перезагрузить»;
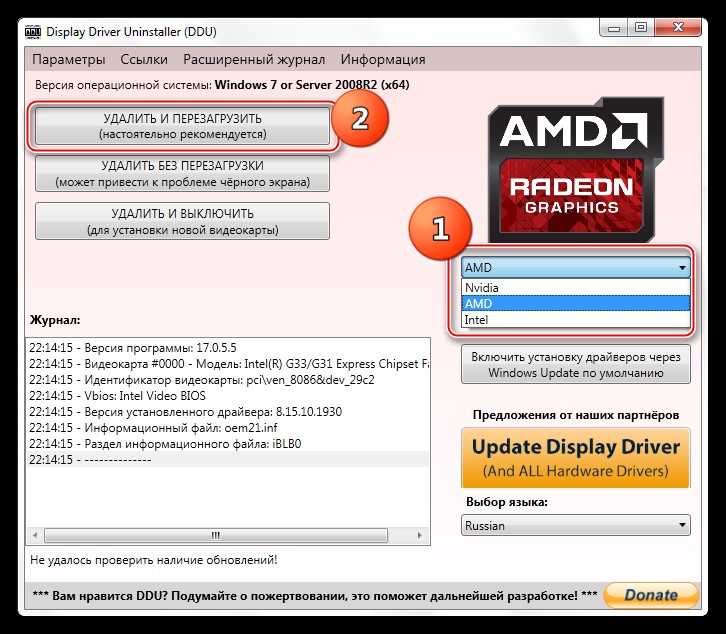
- приложение выдаст предупреждение о том, что функция автоматического обновления драйверов будет временно отключена (это нужно для того, чтобы после перезапуска они автоматически не подхватывались из центра обновлений);
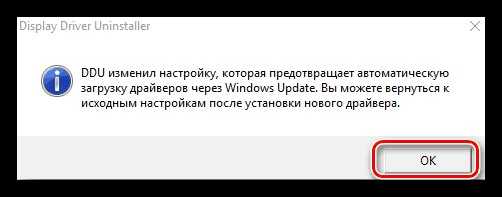
- дождитесь окончания процесса и компьютер совершит самостоятельно перезапуск.
Если пользователь не желает устанавливать никаких дополнительных приложений, можно воспользоваться стандартными инструментами ОС. Для этого:
- пройдите по пути «Пуск» — «Панель управления» — «Удаление программы»;
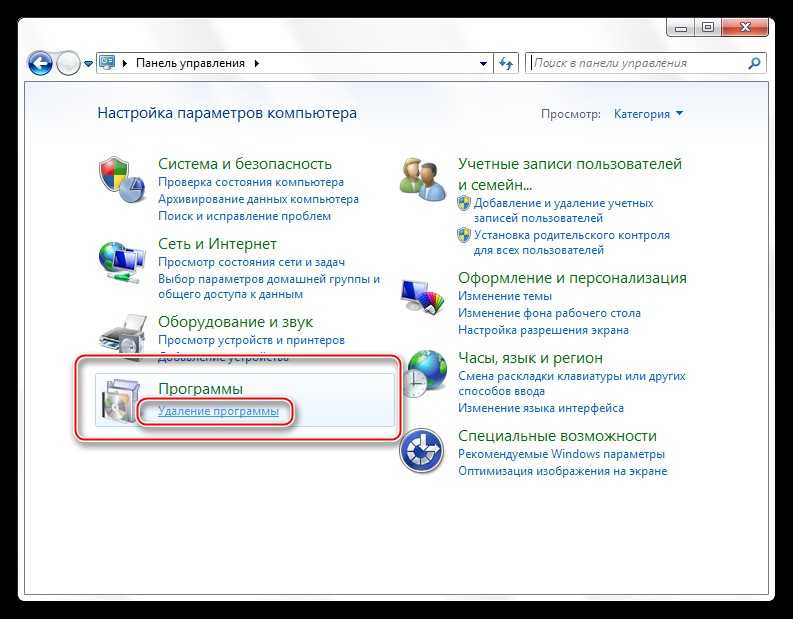
- в списке программ необходимо отыскать нужную позицию и подсветить ее (в нашем примере установлены NVIDIA Графический драйвер 372.70, но они могут быть в зависимости от модели видеокарты);
- кликните по кнопке «Удалить/Изменить»;
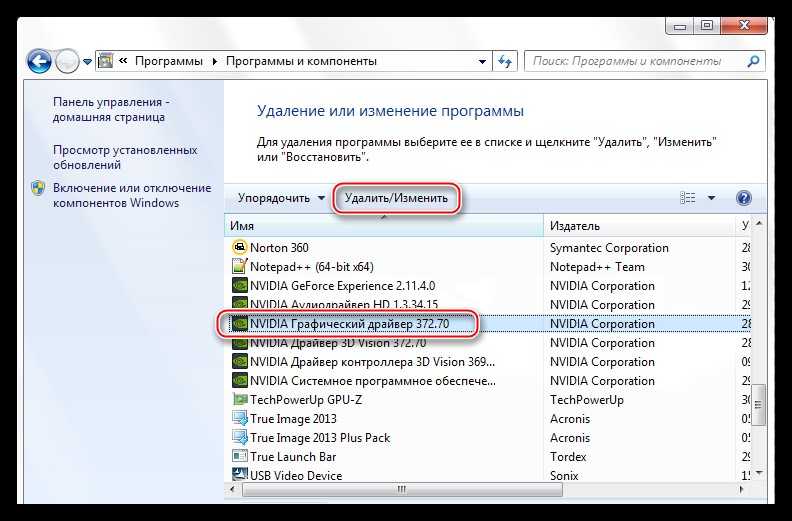
- в новом окне необходимо подтвердить операцию, нажав на соответствующую кнопку;

- дождитесь окончания процесса и перезапустите компьютер.
Таким же образом удаляются драйверы, производителем которых является компания AMD. Нужно лишь только в списке приложений искать «ATI Catalyst Install Manager» и таким же образом совершить деинсталляцию.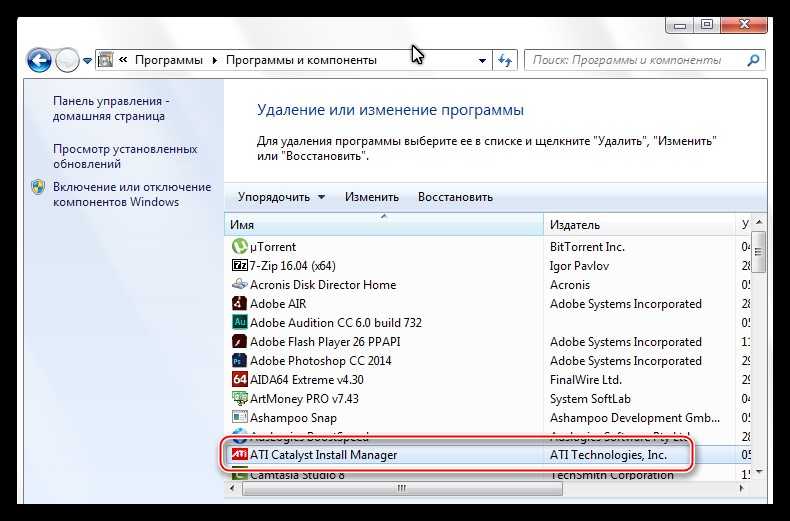
Установка новых драйверов
Инсталляция должна производиться, опираясь исключительно на производителе видеокарт и ее модели, что соответственно значит, что и установочные пакеты будут различными. Хотя стоит отметить, что весь процесс полностью идентичен, как для графических адаптеров NVidia, так и для AMD. Разницей является лишь то, что скачивание исполняемых файлов производится с различных ресурсов.
Для установки драйверов от компании NVidia необходимо выполнить следующее:
- на сайте компании перейдите на страницу, в которой определяется модель видеокарты, а соответственно будет подобрано в автоматическом режиме необходимое ПО;
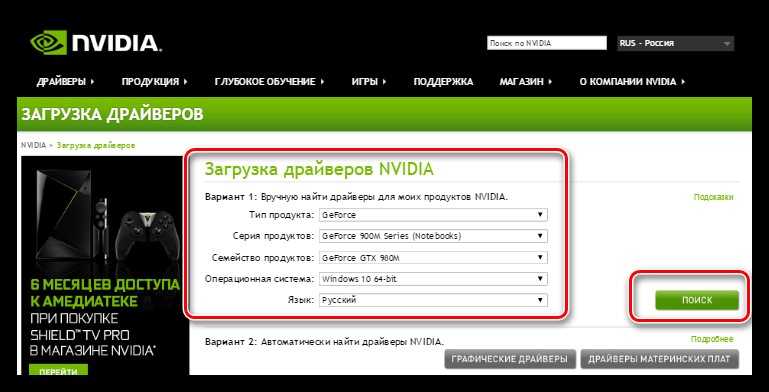
- во всех предложенных всплывающих меню необходимо указать параметры графического оборудования, которые можно просмотреть в документации, поставляемой с видеокарты (даже на коробке вся эта информация имеется);
- после этого кликните по кнопке «Поиск» и скачайте последнюю версию данного ПО;
- после того, как загрузка завершится, запустите скачанный исполняемый файл с расширением .exe;
- на первом шаге мастер установки попросит указать путь, куда будет произведена установка (крайне не рекомендуется его изменять и оставить по умолчанию), после чего подтвердите данное действие нажатием по кнопке «Ок»;
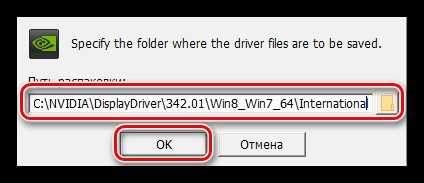
- далее начнется распаковка всех необходимых файлов, необходимо лишь дождаться окончания процесса;
- после этого на экране появится окно, в котором необходимо согласиться с лицензионным соглашением: кликните по кнопке «принимаю, продолжить»;
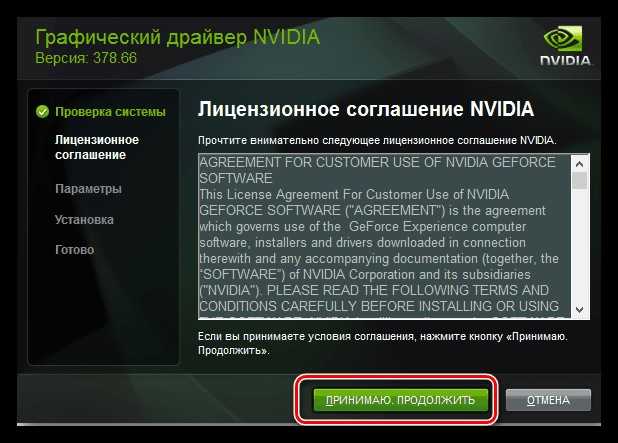
- после этого будет предложено выполнить «Экспресс установку» или «Выборочную», но так, как у нас никаких данных после удаления подобного ПО в системе не осталось, выберите первый вариант и кликните «Далее»;
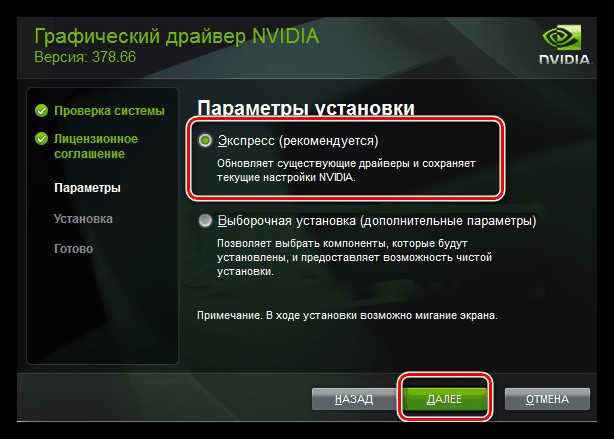
- дождитесь окончания процедуры, которая все сделает в автоматическом режиме, после чего перезапустите компьютер.

Установка драйверов видеокарты от компании AMD
Весь процесс полностью идентичен вышеупомянутому:
- пройдите на страницу, где нужно указать параметры графической карты и кликните по кнопке «Display Results»;
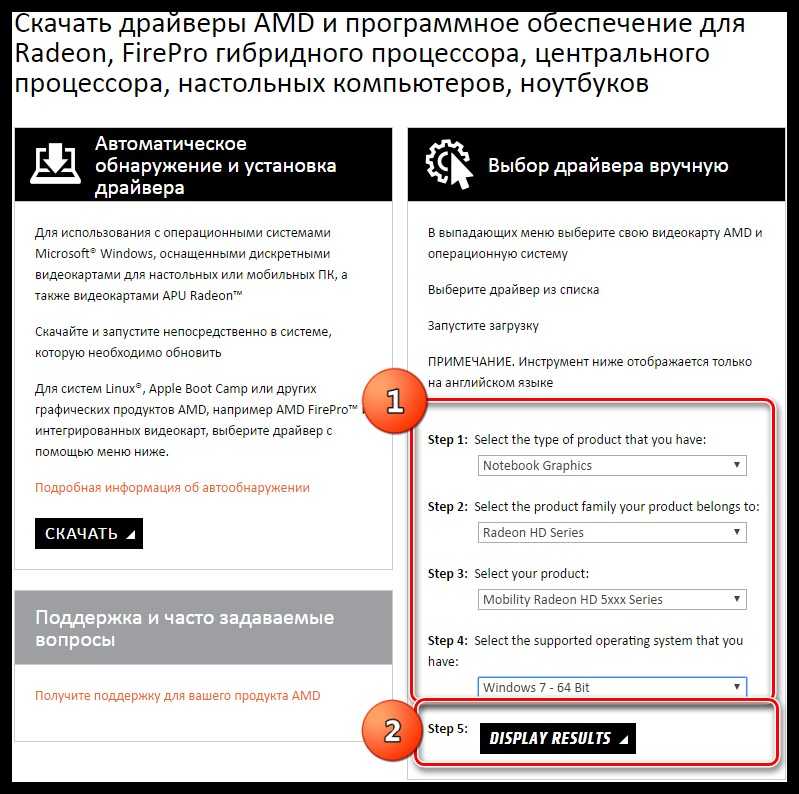
- после того, как исполняемый файл будет скачан, запустите его и дождитесь окончания распаковки;
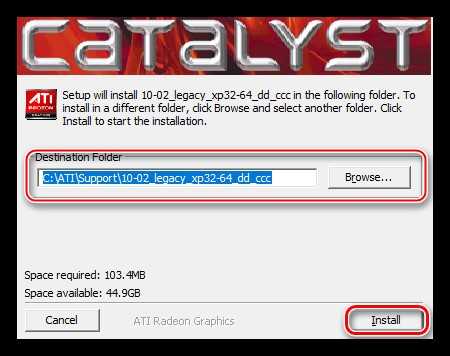
- в следующем окне выберите язык (по умолчанию будет русский) и кликните «Далее»;
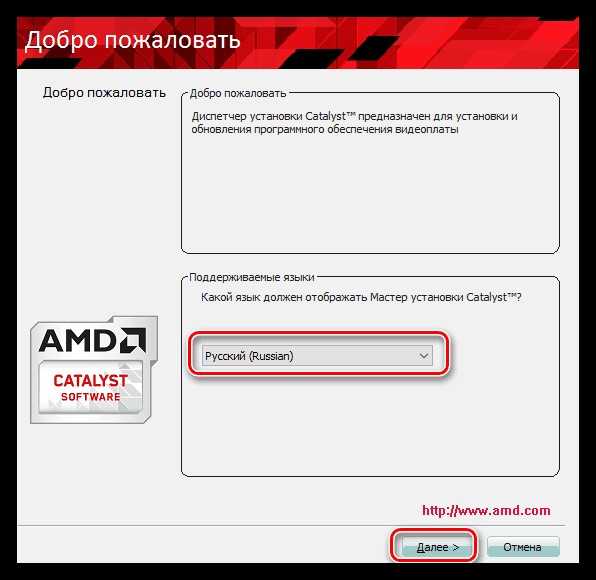
- далее оптимально будет оставить путь, куда будут помещены все необходимые файлы, по умолчанию, установить буллит на пункте «Быстрая» и нажать «Далее»;
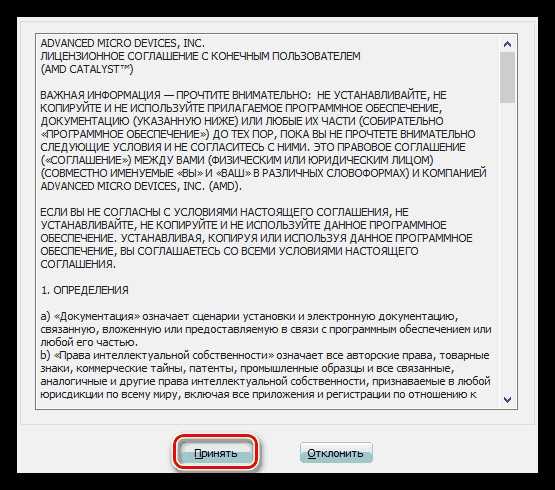
- дальше примите условия лицензионного соглашения, кликните «Принять» и процесс установки будет запущен, останется лишь немного подождать;
- в последнем окне можно просмотреть журнал, в котором будут расписаны все предпринимаемые шаги, после чего кликните «Готово», перезапустите компьютер и на этом процесс инсталляции будет завершен.
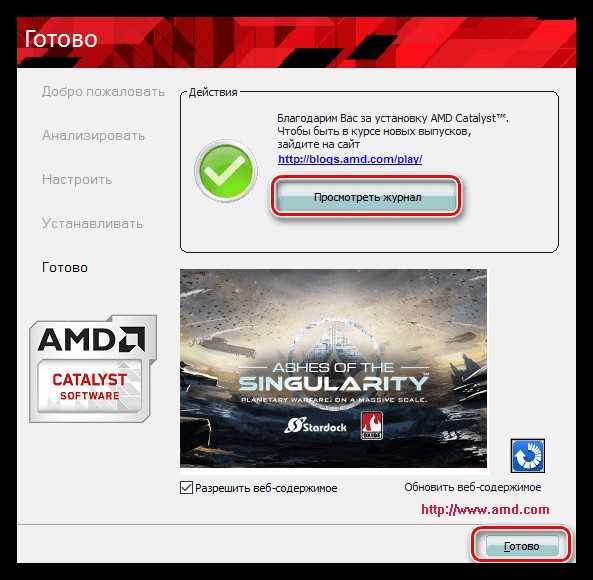
Хоть для некоторых пользователей весь этот процесс может показаться довольно сложным, но на самом деле все действия производятся на интуитивном уровне и даже начинающие смогут без труда выполнить операцию по переустановке драйверов видеокарты.
ВконтактеFacebookTwitterGoogle+ОдноклассникиМой мир
Источник
