Поздравляем с приобретением! Принтер – это такая же важная вещь в семье, как компьютер, подключенный к сети Интернет. И ученикам он необходим, и студентам, и рабочим, и музыкантам.. В общем, что перечислять – он нужен всем! Но вот случилась незадача – притер отказывается работать. Что делать в таком случае, к кому бежать… Да не надо ни к кому бежать. Сейчас все расскажем. 
Статьи по теме:
- Как распечатать документ
- Почему принтер плохо печатает
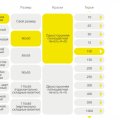 Вам будет интересно:Шелкография – оригинальный вид печати визиток
Вам будет интересно:Шелкография – оригинальный вид печати визиток
Вопрос «При конвертации флешки в ntfs пишет не могу найти имя корневой папки?» - 1 ответ Инструкция 1 Самые распространенные причины отказа принтера работать заключаются в основном в технических неисправностях. Однако не стоит сразу же звонить мастеру, если что-то с принтером не то. Для начала стоит самим постараться диагностировать причину неисправности. 2 Одна из самых часто возникающих неполадок в работе – это отсутствие бумаги в лотке. Такое возникает обычно в тех случаях, когда в принтере лоток закрытого типа, и визуально невозможно отследить количество оставшейся бумаги. Однако в этом случае на мониторе появляется соответствующее объявление с просьбой пополнить лоток. Когда данная неисправность будет устранена, техника продолжит приносить пользу обществу в рабочем порядке. 3 Другой момент – может закончится краска в картридже. Если принтер струйный, а вдобавок ко всему еще и цветной, то достаточно закончиться всего лишь одному цвету, как аппарат автоматически прекращает свою работу. Но, естественно, предупреждает об этом через тот же монитор и показывает уровень краски во всех остальных картриджах. 4 Если же принтер лазерный, к тому же еще и черно-белый, то тут все гораздо проще. Когда заканчивается краска, всплывает напоминание, что неплохо было бы поставить новый картридж, а то с этого уже нечего взять. Проблема решается просто – нужно либо заправить уже имеющуюся емкость для краски снова (а делают это в специализированных центрах), либо просто приобрести новый (некоторые производители специально устанавливают в свои подели съемные емкости для краски). 5 Следующая возможная причина – принтер не подключен к сети питания или же не соединен с компьютером посредством USB-соединения. Об этом тоже не сложно узнать. Когда постараетесь что-нибудь распечатать, всплывет окно-подсказка с просьбой проверить соединения с сетью и компьютером. 6 Так же может быть проблема из-за неустановленных драйверов. Такое обычно бывает, когда только что купили притер, подключили его, и на радостях забыли про установку драйверов. После их загрузки с прилагающегося диска проблема устранится и снова появится возможность работать. Источники:
- как заставить принтер печатать
Совет 2 : Как распечатать фото на принтере
 Вам будет интересно:Как включить АОН на "Панасонике"
Вам будет интересно:Как включить АОН на "Панасонике"
 Вам будет интересно:❶ Как заправить струйный цветной принтер самому
Вам будет интересно:❶ Как заправить струйный цветной принтер самому
Если у вас есть цифровой фотоаппарат и принтер, позволяющий печатать изображения достаточно качественно, то вполне можно организовать дома небольшую фотолабораторию. Что может быть приятней, чем распечатать фото с собственного фотоаппарата. 
Вам понадобится
- Принтер с возможностью фотопечати, фотобумага, фотография с цифрового фотоаппарата, компьютер (если требуется редактировать изображения).
Инструкция 1 Если ваша фотография уже идеальна и ей не требуется цветокоррекция или еще какие-либо исправления, то можно сразу приступать к печати. Но если снимок получился не совсем удачным, например, у кого-то красные глаза, или левый край стоит обрезать - можно немного отредактировать его в любой программе для обработки изображений. 2 После того как фотография будет готова к печати, можно приступать. Ваш принтер может быть подключен к компьютеру, но современные принтеры также позволяют печатать изображения с фотоаппарата или флэш-карты напрямую. Если печатать с флэшки, то доступно меньшее количество настроек принтера, чем когда печать производится через программу для компьютера. 3 Каждый принтер снабжается диском с программой для печати. В ней имеется целый ряд настроек, с помощью которых можно отрегулировать некоторые важные параметры печати. Как правило, каждая такая программа по умолчанию уже настроена самым удобным образом, который подходит для большинства снимков. Напечатать фотографию можно, используя настройки по умолчанию. 4 Итак, программа запущена, принтер включен, фотобумага вставлена. Осталось открыть файл фото на принтере в программе и нажать заветную кнопку «ОК». Принтер немного пошумит и в скором времени выползет заветный снимок. Полезный совет В настройках принтера и программы есть много интересного. Например, можно делать фотографии более яркими, контрастными, уменьшить шум и т.д. Если домашняя фотопечать заинтересует вас, следует потратить время на изучение этих настроек. Источники:
- как распечатать фото на документ
Совет 3 : Как распечатать слайды
 Вам будет интересно:❶ Как подключить DECT-телефон
Вам будет интересно:❶ Как подключить DECT-телефон
Microwoft Power Point – удобная и распространенная программа, в которой можно делать многофункциональные визуальные презентации. Однако в некоторых случаях, когда нет возможности показать всем желающим презентацию на экране компьютера, или необходимо сохранить презентацию для каждого зрителя, слайды приходится распечатывать. Распечатанные слайды могут послужить вашим зрителям и слушателям справочным материалом, а также вы можете раздавать их для того, чтобы слушатели могли лучше отслеживать информацию из вашего выступления. 
Инструкция 1 Для начала настройте размер слайдов, настройте ориентацию страницы и установите номер первого слайда для печати. Откройте вкладку «Проектирование» и вызовите опцию «Параметры страницы». В поле «Размер слайдов» укажите размер бумаги для распечатки. 2 Вы можете ввести свою ширину и высоту, а также настроить печать на прозрачной пленке. Для задания ориентации слайдам выберите в разделе «Ориентация» группы «Слайды» книжную или альбомную ориентацию. Затем введите нужный номер страницы, с которой надо начать печать, в поле «Нумерация слайдов». 3 Откройте вкладку «Файл» и в разделе «Печать» настройте параметры для распечатки. В поле «Копии» введите количество экземпляров презентации, которые нужно распечатать. В поле «Принтер» выберите нужный принтер, на котором вы будете печатать презентацию. 4 Установите опцию «Напечатать все слайды», если вам нужна печать каждого слайда, или же выберите опцию «Напечатать выделенный фрагмент». Также вы можете выбрать опцию «Напечатать текущий слайд». 5 Для печати слайдов с определенными номерами выберите опцию «Произвольный диапазон» и впишите номера слайдов для печати. 6 Откройте группу «Дополнительные возможности», чтобы настроить одностороннюю или двухстороннюю печать, а также настроить отображение слайдов во всю страницу и настроить способ их выдачи. 7 Выбрав пункт «Обрамление слайдов», вы сможете напечатать вокруг каждого слайда тонкую рамку. Также установите опцию «Вместить в размер листа», чтобы слайды автоматически подгонялись под размер вашей бумаги для печати.
Совет 4 : Как напечатать фотки
Современные технологии фотопечати достигли высокого уровня. А в соединении с интернетом и вовсе предоставляют клиентам множество различных услуг. Так, вы можете, не прикладывая никаких физических усилий и даже не выходя из дома, напечатать свои фотографии. Что же для этого нужно? 
Инструкция 1 Чтобы напечатать фотографии, вы можете закупить фотобумагу и распечатать их на домашнем принтере. Можете сбросить фотки на диск и отнести для распечатки в фирму, которая занимается печатью фотографий. А можете заказать такую услугу через интернет. Для этого вам просто необходимо определиться с сервером, который выполнит вашу задачу. Например, воспользуйтесь сервисом «Яндекс.Фотки». 2 Сначала необходимо заказать печать фотографий. Для этого добавьте фотографии в заказ фотопечати. В дальнейшем он будет отправлен партнеру, который выполнит печать. 3 На странице просмотра фотографий нажмите ссылку, расположенную под фоткой «Добавить в заказ фотопечати». При этом ссылка подсветится желтым цветом. Счетчик, который расположен вверху страницы рядом с меню «Печать», покажет количество выбранных фотографий. 4 Если вы хотите заказать какой-то альбом, перейдите в этот альбом, а потом нажмите на ссылку, которая расположена возле названия альбома – это ссылка «Добавить фотографии в заказ…». Выберите фотки из альбома на последующей странице. Все фотографии, которые вы выделили, будут добавлены в заказ. 5 После этого переходите в меню «Печать». Выбирайте партнера, который распечатает ваши фотографии. Нажимайте кнопку внизу «Оформить заказ». 6 Дальше работайте непосредственно с сайтом партнера, оформляйте заказ. Указываете желаемый тип и формат фотографий, их общее количество, а также способы доставки. 7 Печать фотографий выполняют организации, которые имеют обширную сеть своих пунктов. Вы самостоятельно можете забрать готовые фотки в том пункте, который указали в заказе. Или оформляйте доставку курьером или по почте. Оплата заказа производится наличными в пункте выдачи фотографий. 8 Если качество фотографий вас не удовлетворило (что бывает довольно редко), обращайтесь в фирму, которая выполняла печать. 9 Чтобы запретить посторонним пользователям печатать ваши фотографии, установите флажок на странице «Закладки» напротив строки «Запретить печать моих фото». Эта ссылка расположена в правом верхнем углу каждой страницы «Яндекс.Фоток». Печать фоток можно запретить и при загрузке их на сервер, и на странице редактирования. Источники:
- Как напечатать несколько фотографий нужного размера
Совет 5 : Как напечатать без полей
К документам, создаваемым на компьютере, могут предъявляться разные требования. Иногда бывает необходимо напечатать страницу без полей. Чтобы сделать это, необходимо задать документу соответствующие параметры. 
Инструкция 1 Так, в приложении Microsoft Office Word можно настроить ширину полей несколькими способами. Запустите программу и откройте вкладку «Разметка страницы». Найдите блок инструментов «Параметры страницы». Нажмите в нем на кнопку-миниатюру «Поля». Из контекстного меню выберите последний пункт – «Настраиваемые поля». 2 Откроется новое диалоговое окно. Убедитесь, что вы находитесь на вкладке «Поля». В одноименной группе установите нулевое значение для верхнего, нижнего, левого и правого поля. Если заданы параметры для переплета, также измените их. 3 Получив оповещение о том, что часть текста при таких настройках может находиться вне области печати, выберите один из устраивающих вас вариантов: либо все равно примените настройки с нулевым значение полей, либо нажмите на кнопку «Исправить». При нажатии на кнопку «Исправить» в документе будет установлен минимальный размер полей. В среднем – 0,35-0,4 сантиметра. Появление подобного оповещения связано с тем, что ваш принтер, возможно, не поддерживает печать с нулевыми настройками полей. 4 Примерно по этому же принципу можно настроить размер полей в режиме предварительного просмотра документа. Нажмите на кнопку Office и выберите в меню «Печать» пункт «Предварительный просмотр». Когда окно программы изменит свой вид, нажмите на кнопку-миниатюру «Поля». 5 Также доступ к окну, в котором можно настроить размер полей, можно открыть другим способом: находясь на вкладке «Разметка страницы», щелкните по кнопке в виде стрелки в блоке «Параметры страницы». Откроется новое диалоговое окно, перейдите в нем на вкладку «Поля» и в соответствующей группе задайте нужные вам значения. 6 В графических редакторах задать размер полей (или их отсутствие) вы можете при переходе в окно печати. В меню «Файл» выберите пункт «Печать» (File - Print) и с помощью мыши позиционируйте изображение на листе таким образом, который вам подходит. После этого нажмите кнопку «Печать» (Print).
