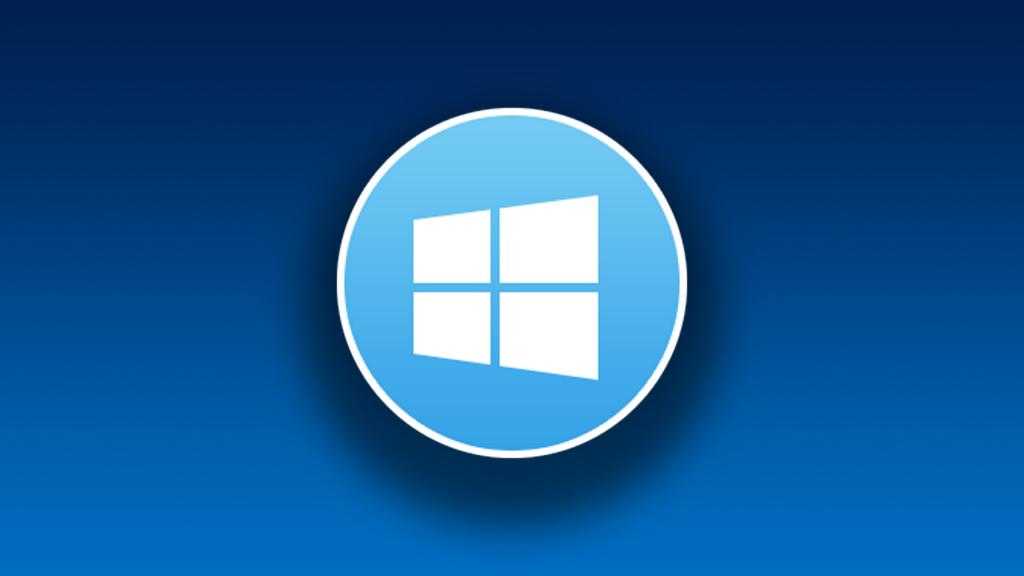К сожалению, проблемы со звуком случаются практически на каждом устройстве. Порой они связаны с ошибками пользования, порой - с аппаратными сбоями. Чаще всего пользователи не понимают, как настроить звук на ноутбуке с Windows 10, из-за чего происходят подобные неполадки.
Новая версия системы
Стоит признаться, что переход с «семерки» на «десятку» для многих принес дискомфорт. Видимо, поэтому до сих пор Windows 7 остается популярной системой. Многих устраивает все в ней: от имеющихся функций до простой настройки любого параметра.
 Вам будет интересно:Ноутбук Lenovo IdeaPad 320 15AST: отзывы, рекомендации, обзоры, технические характеристики и выполняемые функции
Вам будет интересно:Ноутбук Lenovo IdeaPad 320 15AST: отзывы, рекомендации, обзоры, технические характеристики и выполняемые функции
С приходом Windows 8 и 10 пользователи столкнулись с рядом проблем. В основном они связаны с тем, что пиратские версии ОС не адаптированы на корректную работу. Это приводит к тому, что некоторые функции могут давать сбой, а пользователи пытаются понять, как настроить на ноутбуке Windows 10 звук и другие опции.
Настройка действительно немного поменялась. Большинство меню поменяли свое местоположение, поэтому привыкшим к «семерке» стало сложно найти их. Это немудрено, ведь большинство функций оставались на своих местах еще с 2000-й версии.
 Вам будет интересно:Зачем заклеивать камеру на ноутбуке. Предположения и факты.
Вам будет интересно:Зачем заклеивать камеру на ноутбуке. Предположения и факты.
Аппаратные проблемы
Если возникли какие-то проблемы со звуком на ноутбуке с Windows 10, нужно быть готовым к аппаратным сбоям. Дело в том, что новая ОС оказалась требовательна к «железу». Устаревшие модели ноутбуков и ПК могут просто не поддерживать необходимые драйверы.
Оказалось, что устройства нужно проверять на совместимость. Конечно, если вы недавно приобрели лэптоп, то подобные проблемы не должны вас коснуться. А вот если устройство у вас более 6-7 лет, то есть большая вероятность, что звуковая карта не поддерживает Windows 10.
Аппаратные сбои в ноутбуках встречаются так же часто, как и в ПК. Только вот в компьютерах их можно быстро проверить, а вот лэптопы имеют интегрированные компоненты. Если какие-то из них не работают, заменить самостоятельно точно не получится.
Но перегоревшие динамики лэптопа можно проверить с помощью внешних колонок. Достаточно подключить их через аудиовыход. Для такой проверки подойдут наушники. Если в сторонних устройствах звук есть, значит, внутренние динамики устройства поломались. Можно их заменить внешними или отнести ноутбук в ремонт.
Программные проблемы
 Вам будет интересно:Ноутбук с сим-картой: описание, характеристики, советы по выбору
Вам будет интересно:Ноутбук с сим-картой: описание, характеристики, советы по выбору
Если не работает звук на ноутбуке с Windows 10, проблема может скрываться в программной составляющей. Система частенько может давать сбой и требовать дополнительной настройки. Но не каждый пользователь в состоянии самостоятельно справиться с неполадками.
Что же делать? Для начала нужно проверить подключение и правильную настройку. Есть вариант запустить средство системы, которое проверит наличие ошибок. Далее нужно будет проверить драйвер звука для Windows 10. Возможно, он вовсе не установлен или работает некорректно и требует обновления.

Возможно, звук не работает только при проигрывании музыки и видео. Тут придется решать вопрос с кодеками. Если отсутствуют системные звуки, это можно исправить в настройках. Также придется заглянуть в БИОС.
Подключение
Как настроить звук на ноутбуке с Windows 10? Для начала необходимо проверить, включен ли он в принципе. Для этого нужно посмотреть на иконку динамиков в правом нижнем углу на панели.
Обычно активность звука отображается рядом с часами. На соответствующую иконку можно кликнуть левой кнопкой мыши. Появится ползунок регулировки. Если он находится в начале полоски, значит, может быть очень тихий звук на ноутбуке с Windows 10 или его вовсе может не быть. Таким образом легко отрегулировать громкость.
Настройка
А вот чтобы настроить звук, нужно по этому же значку кликнуть правой кнопкой мыши. Это поможет перейти в соответствующее меню. В появившемся списке выбираем «Устройства воспроизведения».
В новом окне появится список всех устройств, которые были или в данный момент подключены. Обычно тут сохраняются динамики, которые автоматически установили свои драйверы.
На компьютерах список может быть очень длинным. Например, тут могут быть несколько видов динамиков (наушники, колонки, монитор и т.д.). Если у вас есть студийный микрофон, а на нем имеется вход для наушников, это устройство также будет отображаться в списке.

Как настроить звук на ноутбуке с Windows 10? Нужно попытаться отыскать то устройство воспроизведения, которое необходимо вам. Если оно подключено, то рядом с иконкой будет отображена зеленая галочка. В противном случае нужно будет кликнуть по нему ПКМ и нажать «Включить».
Кстати, иногда система самостоятельно выбирает устройство воспроизведения. Из-за несовместимости происходит сбой, и ни одно из них не работает. Можно попробовать нажать на каждое ПКМ и отличить его, оставив лишь необходимое.
Средство проверки
 Вам будет интересно:Как подключить видеокарту к ноутбуку: порядок действий, особенности подключения и советы специалистов
Вам будет интересно:Как подключить видеокарту к ноутбуку: порядок действий, особенности подключения и советы специалистов
Чтобы решить проблемы со звуком, можно обратиться непосредственно к системе. Есть программное средство, которое самостоятельно ищет неполадки и старается исправить их. Для этого снова кликаем по иконке динамика ПКМ. Из списка выбираем «Устранение неполадок со звуком».
Система запускает мастера решения проблемы. Весь процесс происходит в автоматическом режиме. Нужно дождаться обнаружения проблемы. Когда система найдет причину, можно попытаться с ней работать.
Если динамики отключены, то мастер попросит их подключить. Для этого достаточно будет выбрать «Применить исправление». Если таких динамиков несколько, придется сначала поставить галочку напротив необходимого.
В диалоговом окне можно попытаться улучшить звук. В меню будет доступна расширенная настройка. Тут же можно включить системные звуки или использовать средства для повышения качества.
Чтобы протестировать установленные драйверы, мастер предложит использовать тестирование звуков. Решение зависит от полученного результата. Если звуки были плохие, кликаем «Плохо», и система переустанавливает нужный драйвер.

Средство исправления ошибок также может проверить системное хранилище и реестр. Если сбои незначительные, самостоятельно все исправит и завершит диагностику. Иногда такой вариант становится действенным и решает все проблемы.
Обновление драйверов
Драйвер звука для Windows 10 может стать причиной неполадок. Системный сбой мог привести к тому, что «дрова» были удалены или повреждены. Виной могут быть и вирусы. Чтобы исправить это, проще самостоятельно найти драйверы и установить их. Но не каждый пользователь может справиться с этим.
Поэтому для начала можно попробовать инструментарий ОС. Для этого нужно запустить диспетчер устройств. Это можно сделать через меню «Пуск». Достаточно найти соответствующую строку. Также можно использовать комбинацию клавиш Win + X. В новом диалоговом окне необходимо найти строку с устройствами воспроизведения.
Искать необходимые драйверы можно в строке «Звуковые, игровые и иные видеоустройства». Если до этого программное обеспечение не было установлено, динамики могут находиться в строке с «Неизвестными устройствами».
Кликнув по строке «Звуковые, игровые и иные видеоустройства», нужно выбрать в контекстном меню обновление. После в списке устройств выбрать драйверы динамиков и обновить их таким же способом.
Далее достаточно будет выбрать автоматический поиск нужных файлов. Система самостоятельно будет искать их на компьютере, а также в интернете. После успешного обновления можно перезапустить ноутбук.
Установка драйверов
Но иногда такой вариант не помогает восстановить звук на ноутбуке с Windows 10. Как быть в такой ситуации? Можно попробовать установить самостоятельно драйверы. Для этого придется разбираться с моделью "материнки". Чаще всего звуковая карта интегрирована в системную плату. Поэтому узнать ее модель не получится. Для этого нужно искать драйверы по названию "материнки". На ПК нетрудно узнать модель, поскольку достаточно открыть боковую крышку корпуса и посмотреть на плату. В ноутбуках такое сделать крайне сложно.
Поэтому многие рекомендуют использовать программу AIDA64, которая собирает все данные по ноутбуку. Заодно можно продиагностировать систему на ошибки и решить их.
Кстати, прежде чем искать любые драйверы на ноутбук, попробуйте найти диск, который шел в комплекте с устройством. На нем как раз и хранятся все необходимые установочные файлы.
Проигрывание музыки и видео
Если нет звука во время проигрывания мультимедиа, проблема может быть в кодеках. Ранее проигрыватели имели более универсальные кодеки, которые справлялись с любой звуковой дорожкой. Сейчас ситуация поменялась: каждый использует собственную версию декодирования.
Проще всего будет поискать другой проигрыватель. Таким образом вы избавитесь от подобных ошибок и получите обновленную версию софта. Можно обновить пакет кодеков соответствующей программы.
Системные звуки
Чаще всего пользователь отключает системные звуки, поскольку они оказываются порой неуместными. Стоит отметить, что в Windows 10 все изменилось. Системных звуков стало в разы меньше. В некоторых случаях от них вовсе избавились, поэтому не удивляйтесь, если при какой-то операции вы не слышите звукового сопровождения.

Настроить системные звуки можно в соответствующем меню. Нужно кликнуть ПКМ по иконке динамика в правом нижнем углу экрана. В контекстном меню выбрать «Звуки».
Если выбрана звуковая схема «Без звука», можно выбрать вариант «По умолчанию». Это позволит индивидуально настроить каждый звук системы. Выбирая определенные события, можно подобрать соответствующий сигнал. Тут же можно загрузить собственный вариант. К примеру, при запуске системы будет проигрываться любимый трек. После настройки важно не забыть кликнуть на кнопку «Применить».
БИОС
Некоторые аппаратные компоненты могут быть отключены в БИОСе. Чтобы проверить это, нужно запустить это меню. В зависимости от модели материнской платы, может понадобиться определенная кнопка. Также все возможные комбинации указаны на экране во время загрузки ноутбука. Поэтому перезагрузите его, чтобы узнать необходимую клавишу, а после снова перезапустите, но уже кликая по ней.
Запустив БИОС, придется самостоятельно искать нужный раздел, поскольку сейчас довольно большое количество версий, который отличаются и интерфейсом, и структурой.
Главная задача - найти строку с упоминанием Audio. Напротив нее будет кнопка «Включено/Выключено». Необходимо активировать аппаратную часть, если она выключена.
Другие проблемы
Что делать, если хрипит звук на ноутбуке Windows 10? Тут опять-таки придется проверить работоспособность динамиков или наушников. Далее специалисты рекомендуют отключить эффекты и дополнительные средства.
Для этого переходим в меню «Звуки», кликаем по рабочему динамику ПКМ и переходим в «Свойства». Во вкладке «Дополнительно» нужно убрать галочку напротив пункта «Включить дополнительные средства звука». Во вкладке «Дополнительные возможности» нужно поставить галочку напротив «Отключить все эффекты».
Если это не помогло, в той же вкладке «Дополнительно» можно попробовать поменять формат. Наиболее оптимальным является 16 бит, 44 100 Гц.
Все вышеописанные варианты подходят и в том случае, если звук на ноутбуке с Windows 10 "заикается". Можно попробовать настроить монопольный режим. Во вкладке «Дополнительно» убрать галочку или поставить, а после применить изменения и проверить звучание.
Если подобная настройка не дает результата, можно попытаться переустановить драйверы. Возможно, из-за их некорректной работы происходят подобные дефекты.
Изменение громкости звука
Делать это можно двумя способами. В первом случае достаточно кликнуть по иконке динамика в правом нижнем углу и потянуть ползунок. Но иногда это не дает должного результата, а звук по-прежнему тихий. В этом случае придется перейти в меню «Звуки». Выбрав в списке нужные динамики, кликаем ПКМ и выбираем «Свойства». Во вкладке «Уровни» есть дополнительный ползунок, который также может влиять на громкость.