Очень часто пользователям ноутбуков приходится заниматься выяснением того, какой именно графический ускоритель установлен на лэптопе. Связано это может быть со множеством причин, включая установку какой-то ультрасовременной игры и любого другого программного обеспечения, которое в процессе работы может задействовать данное устройство, или при его замене, скажем, в случае выхода из строя. Но как определить тип видеокарты на ноутбуке, да еще и узнать ее максимально подробные характеристики? Если с получением информации только по названию модели и ее производителю проблем нет, то с характеристиками не все так просто. Далее предлагается несколько общих универсальных методов, которые и помогут выяснить все эти вопросы.
Как определить видеокарту на ноутбуке стандартными средствами операционной системы простейшим методом?
 Вам будет интересно:Инструкция о том, как запустить диск на ноутбуке
Вам будет интересно:Инструкция о том, как запустить диск на ноутбуке
Прежде чем выяснять тип установленного оборудования, следует четко понимать, что большинство лэптопов среднего ценового диапазона оборудовано исключительно интегрированными, а не дискретными графическими адаптерами. Дискретные карты могут быть установлены в основном только на игровых моделях ноутбуков, а иногда и на устройствах, называемых ультрабуками с большими диагоналями экрана. Таким образом, некоторые предлагаемые методы могут не дать полной информации, что относится как раз к интегрированным чипам. Тем не менее некоторые общие сведения об установленном графическом ускорителе получить можно даже с использованием средств Windows.
Для начала давайте посмотрим, как определить видеокарту на ноутбуке именно с использованием информационных инструментов самой операционной системы. По всей видимости, все пользователи знают, что в Windows необходимая краткая информация отображается в специальном «Диспетчере устройств», в котором можно производить управление самими «железными» и некоторыми виртуальными компонентами, а также их драйверами.
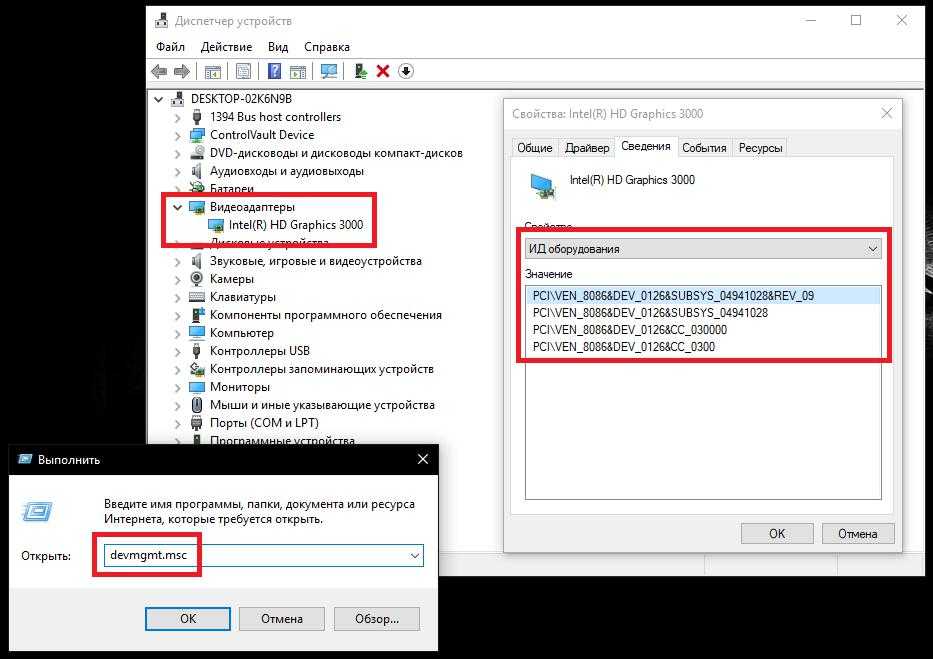
Таким образом, нет ничего проще, нежели вызвать соответствующий информационный раздел (например, командой devmgmt.msc из консоли «Выполнить») и просмотреть название графического чипа в пункте видеоадаптеров. Кроме основного названия устройства, здесь же можно определить специальные идентификаторы VEN и DEV, по которым можно найти максимально соответствующий ускорителю драйвер для тех случаев, когда система самостоятельно его установить не может.
Получение характеристик адаптера через настройки экрана
Теперь кратко остановимся на том, как определить видеокарту на ноутбуке, используя для этого настройки экрана.
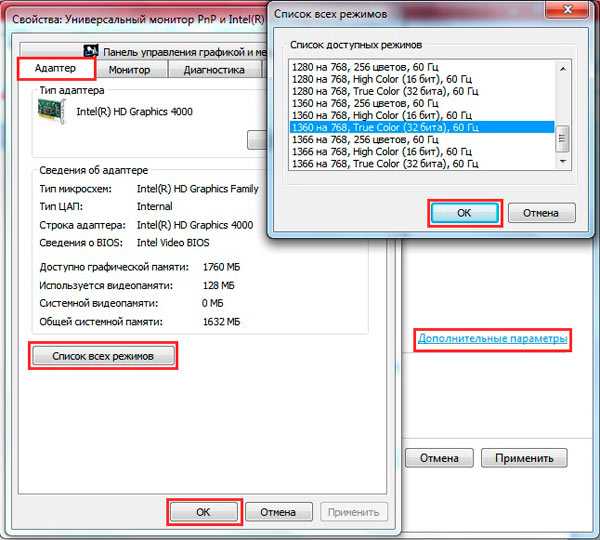
Для этого достаточно вызвать меню через меню ПКМ на свободном пространстве «Рабочего стола», после чего воспользоваться пунктом настройки разрешения экрана, а затем на вкладке адаптера просмотреть необходимую информацию.
Однако при наличии последних обновлений для Windows 10 такая методика не годится, поэтому можно воспользоваться «Панелью управления» и разделом, отвечающим за графику (например, Intel HD Graphics).

После открытия специального менеджера следует перейти к пункту параметров и поддержки, где на информационной странице и будет указан тип ускорителя.
Примечание: использование сведений об адаптере может выдать полную информацию, включающую в себя объем выделенной памяти только для дискретных чипов (например, при наличии на ноутбуке видеокарты NVIDIA), а вот для дискретных адаптеров такие параметры обычно показаны не будут.
Использование сведений о системе
Также можно воспользоваться сведениями о системе (msinfo32), где в разделе компонентов необходимо выбрать пункт дисплея.
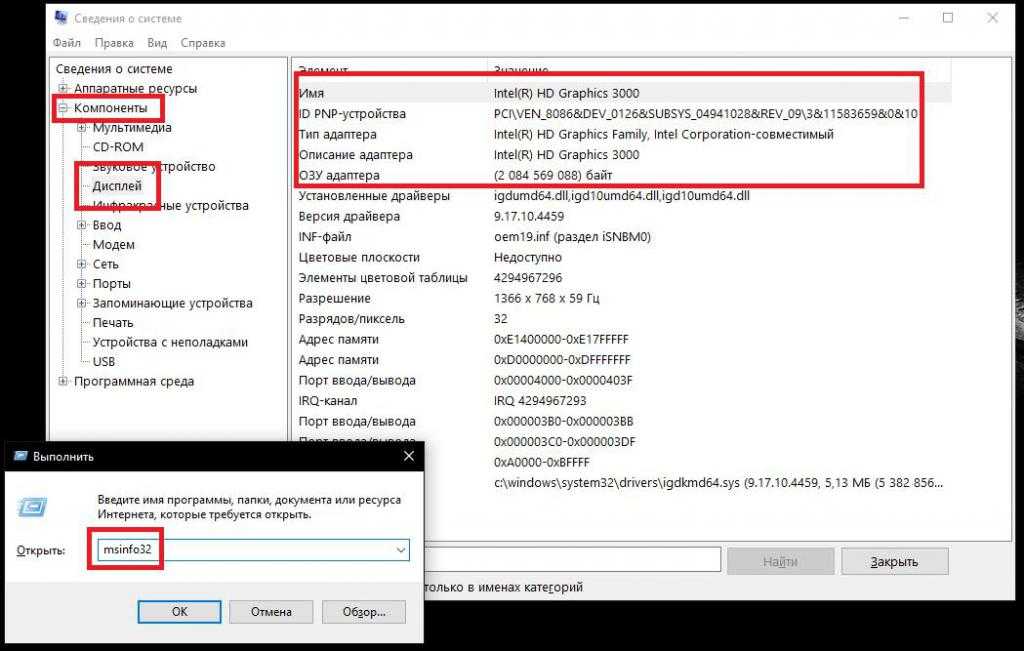
Опять же, тут может быть представлена только общая информация, а дополнительные характеристики иногда могут быть показаны, например, только в случае установки на ноутбук видеокарты AMD или NVIDIA дискретного типа.
Как узнать, какая видеокарта на ноутбуке, средствами DirectX?
Все вышеописанные методы не дают полного представления о необходимых параметрах графического ускорителя интегрированного типа, который вмонтирован прямо в материнскую плату. Как на ноутбуке определить видеокарту такого класса и получить ее дополнительные характеристики, например, когда требуется узнать полный объем выделенной памяти? Многих пользователей это ставит в тупик.
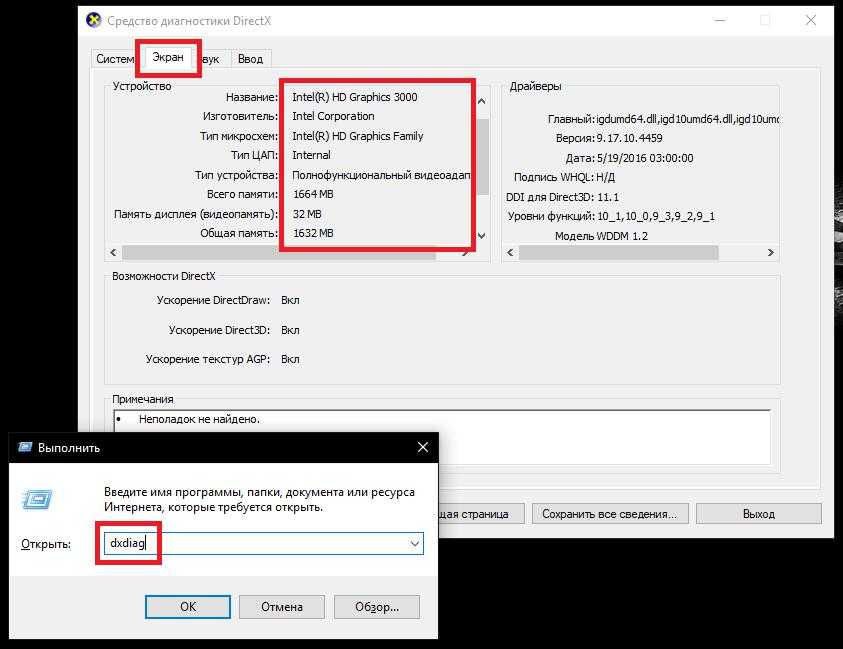
Между тем в Windows любого поколения имеется интереснейшее средство, называемое диалогом DirectX, которое вызывается из меню «Выполнить» сокращением dxdiag. В главном окне нужно перейти на вкладку экрана, а в левом верхнем блоке и будут отображены нужные пользователю параметры.
Информационные утилиты
Однако максимум информации можно извлечь при помощи специализированных утилит сторонних разработчиков. Таких программ сегодня можно найти очень много, но самыми достойными из всех можно назвать приложения AIDA64 (бывший Everest), GPU/CPU-Z и Speecy.

В них информация представлена в максимально развернутом виде, причем не только по графическому ускорителю, а и по всем устройствам и программной среде компьютера.
Какой способ лучше?
Но какая из всех описанных методик подходит пользователю лучше всего? Естественно, максимально полными выглядят именно сторонние программные продукты, а не средства самих Windows-систем. Сомнений это не должно вызывать ни у кого. Однако, если их под рукой нет, или утилиты являются платными, как в случае с AIDA64, можно элементарно воспользоваться средством диагностики DirectX. Для владельцев интегрированных чипов это чуть ли не единственный приемлемый способ «выудить» параметры, касающиеся общего объема выделенной памяти. К слову, и о файлах основных драйверов таких устройств сведения здесь выглядят более доходчивыми и понятными.
