- Как снять пароль с ноутбука в Windows 10: основные варианты действий и возможные ситуации
- Параметры первичных систем BIOS/UEFI
- Как на ноутбук установить Windows 10 без регистрации пароля
- Деактивируем пароль при входе в систему
- Устанавливаем автоматический вход в реестре
- Специальная утилита
- Убираем пароль при выходе из сна: способ первый
- Пробуждение без пароля: способ второй (электропитание)
- Выход из сна без пароля: способ третий (групповые политики)
- Отключение пароля при просыпании: способ четвертый (реестр)
- Как войти в систему, если забыл пароль
Использование паролей доступа к системе во всех известных модификациях Windows довольно часто оказывается весьма нецелесообразным и имеет смысл только в том случае, если вы работаете в офисе или на предприятии, когда на одном компьютерном терминале или ноутбуке зарегистрировано несколько пользователей. Дома применять такой способ входа в систему может потребоваться только в том случае, если вы хотите ограничить доступ к ПК для детей или родственников. К тому же очень часто встречаются ситуации, когда пароль просто теряется или вы его забываете, а после этого уже и сами не можете получить доступ к работающей системе. В том, как снять пароль с ноутбука с Windows 10, далее и предлагается разобраться. Сразу стоит сказать, что практически все предлагаемые ниже методы можно использовать и для стационарных ПК, и даже для операционных систем рангом ниже «десятки», поскольку работают они безотказно.
Как снять пароль с ноутбука в Windows 10: основные варианты действий и возможные ситуации
 Вам будет интересно:Как удалить с ноутбука все: варианты действий, пошаговое руководство
Вам будет интересно:Как удалить с ноутбука все: варианты действий, пошаговое руководство
Первым делом давайте выясним, в каких именно ситуациях может потребоваться выполнение деактивации ввода паролей, поскольку от этого и будет зависеть принимаемое в каждом случае решение. Принято считать, что использовать Windows 10 без пароля целесообразно в таких случаях:
- доступ к настройкам первичных систем BIOS/UEFI;
- вход в систему сразу после загрузки (включая ситуации, когда пароль потерялся, или вы его забыли);
- выход из спящих режимов;
- получение контроля над системными настройками, которые заблокированы администратором.
 Вам будет интересно:Самый дешевый MacBook: характеристики, обзор и фото
Вам будет интересно:Самый дешевый MacBook: характеристики, обзор и фото
На последней ситуации особо акцентировать внимание не будем, однако одно из наиболее действенных решений рассмотрим в самом конце при описании входа в Windows при утере парольной комбинации.
Параметры первичных систем BIOS/UEFI
Итак, всем известно, что в самом начале загрузки компьютерной системы иногда бывает необходимо изменить важные параметры BIOS/UEFI. А вот к ним добраться получается не всегда, поскольку администратор мог установить пароль на изменение этой конфигурации. Если вы сами себе администратор, это раздел можете пропустить.
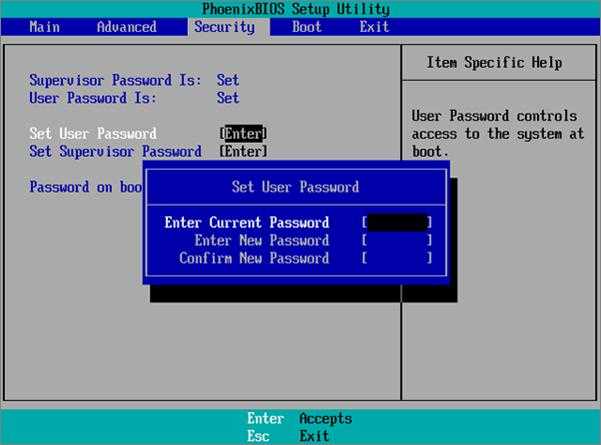
В случае с первичными системами может использоваться либо пароль на изменение настроек, либо пароль, блокирующий доступ к BIOS вообще. Первый можно изменить путем сброса параметров до заводского состояния (что-то вроде Load Setup Defaults). Для второго придется только изымать батарейку CMOS, установленную непосредственно на материнской плате. На стационарных терминалах сделать это гораздо проще, а вот на лэптопах придется повозиться.
Как на ноутбук установить Windows 10 без регистрации пароля?
Еще один вариант сброса состоит в том, чтобы при первой (чистой) инсталляции или при апгрейде существующей ОС не использовать парольный доступ. Как установить Windows 10 на ноутбук без обязательного использования пароля? Тут сложностей быть не должно.
 Вам будет интересно:Как сделать ноутбук мощнее для игр: пошаговое руководство, советы и рекомендации
Вам будет интересно:Как сделать ноутбук мощнее для игр: пошаговое руководство, советы и рекомендации
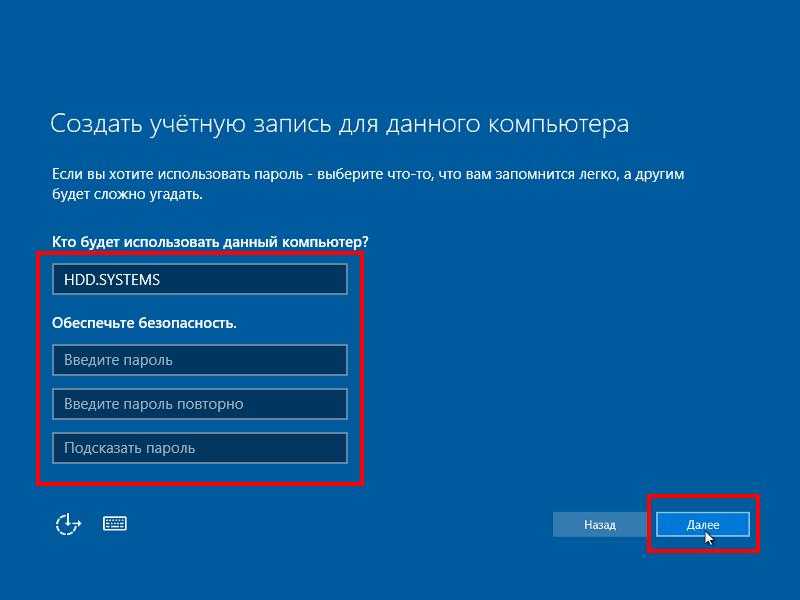
Просто на стадии, когда инсталлятор предложит ввести пароль администратора, оставьте поля, подлежащие заполнению, пустыми или пропустите этот шаг, введя только имя основного пользователя.
Деактивируем пароль при входе в систему
Деактивировать пароль в Windows 10 при включении ПК или лэптопа можно несколькими способами.
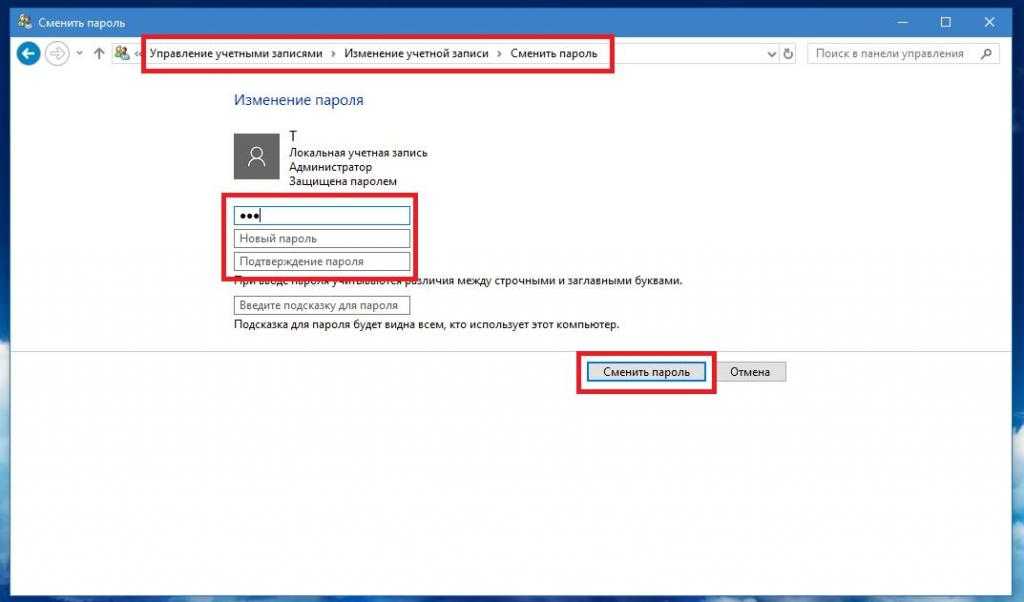
Самый первый и простой состоит в том, чтобы вызвать раздел учетных записей из «Панели управления», перейти к управлению другой регистрацией, нажать на ссылку изменения пароля, ввести текущую комбинацию, а поля для ввода нового пароля оставить пустыми и сохранить выставленные настройки.
Еще одна методика, позволяющая избавиться от запроса пароля при входе в Windows 10 заключается в том, чтобы вызвать консоль «Выполнить» и вписать в ней сочетание netplwiz (или control userpasswords2 – команду, полностью идентичную первой).
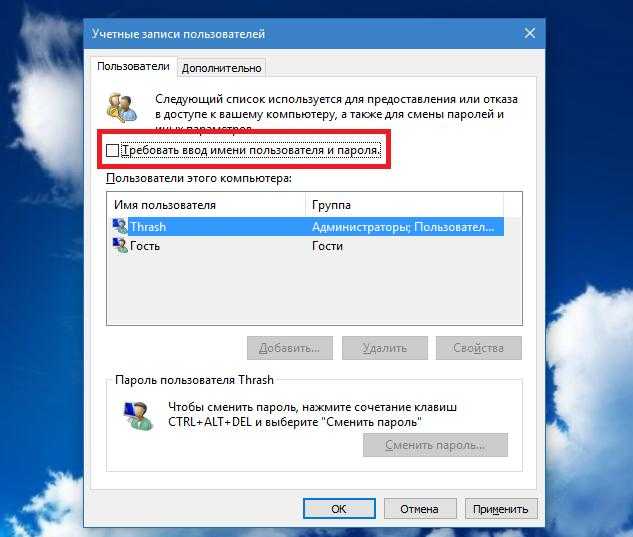
После этого в окне настроек необходимо выбрать пользователя и снять флажок с активированного пункта требования пароля при входе. Обратите внимание, что система просто не будет требовать ввода пароля, но сама комбинация удалена не будет.
Устанавливаем автоматический вход в реестре
Теперь посмотрим, как в Windows 10 на ноутбуке снять пароль для только что описанного варианта, но с использованием параметров реестра (regedit).
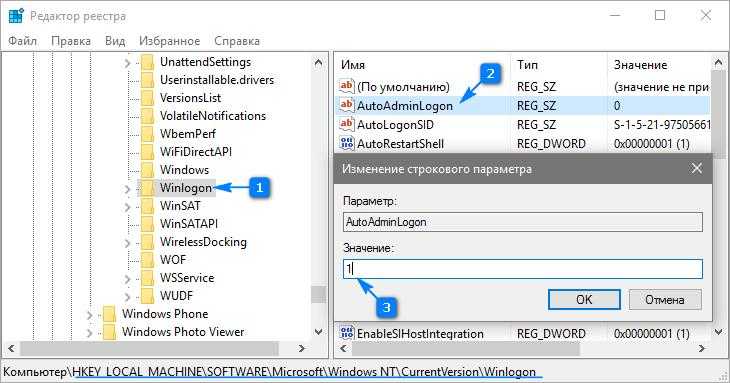
Для этого в редакторе перейдите по ветке HKLM до раздела Winlogon, как показано на изображении выше, а затем справа для ключа AutoAdminLogon выставьте в качестве текущего значения единицу.
Примечание: дополнительно можно изменить название домена, имя пользователя, используемое для входа в систему по умолчанию, и применяемый для него пароль. На домашних лэптопах и ПК обычно такие действия выполнять не нужно.
Специальная утилита
Если речь идет исключительно об автоматизации входа в систему, можно упростить себе задачу за счет использования специальных портативных утилит. Самой простой считается программа Autologon for Windows, разработанная специалистами корпорации Microsoft. Ее нужно загрузить с ресурса службы поддержки Microsoft Sysinternals, запустить в Windows 10, ввести текущее имя пользователя и установленный для входа в систему пароль, после чего нажать кнопку включения (Enable). Как и в предыдущих случаях, система просто запомнит пароль, но требовать его при входе в обязательном порядке не будет.
Убираем пароль при выходе из сна: способ первый
При использовании сна или гибернации основные пароли входа в систему тоже используются очень часто, а при выходе из таких режимов вместо интерфейса появляется то самое окно для выбора пользователя и ввода парольной комбинации, которое можно наблюдать при загрузке ОС. Как на ноутбуке с Windows 10 снять пароль в этом случае? Тоже просто. Предложить можно четыре методики.
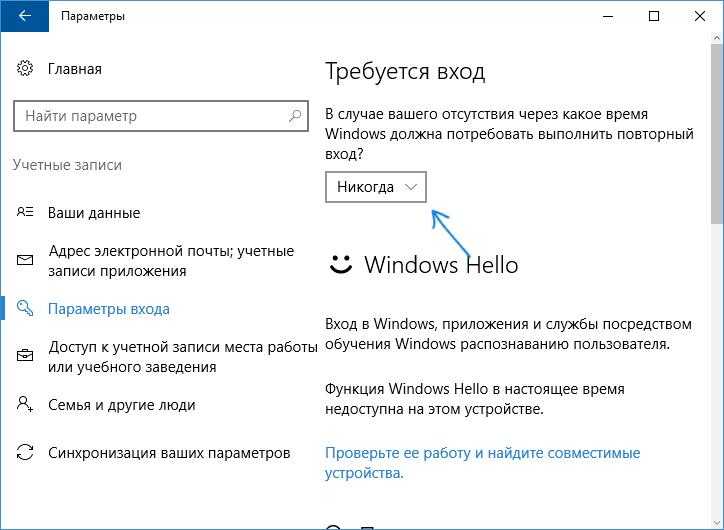
Первая и самая простая состоит в том, чтобы удалить пароль при входе в Windows 10, которому предшествовал сон или гибернация, можно из меню параметров, где выбирается раздел учетных записей, затем осуществляется переход к параметрам входа, после чего из списка вариантов затребования ввода пароля выбирается значение «Никогда».
Пробуждение без пароля: способ второй (электропитание)
Для деактивации требования ввода пароля также можете воспользоваться настройками текущей схемы электропитания.
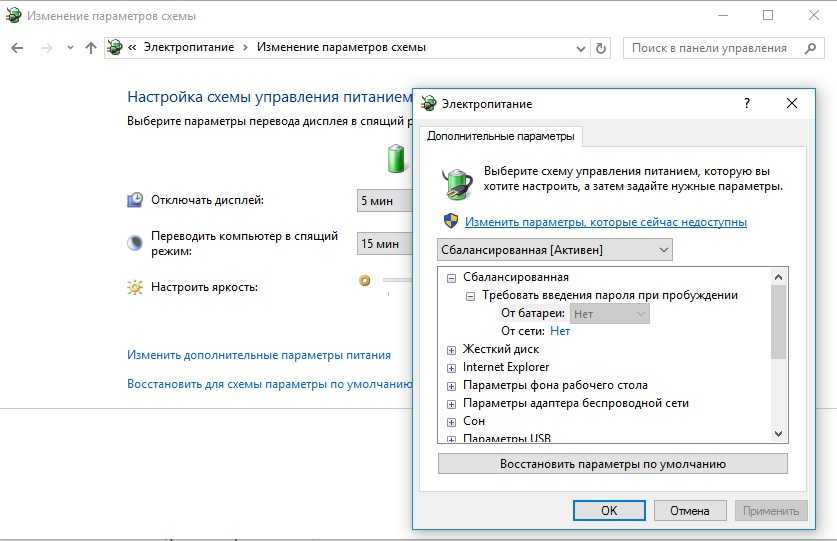
Здесь нужно перейти к настройке схемы и изменению дополнительных параметров, после чего в списке доступных опций просто изменить значение для пункта требования введения пароля при пробуждении для всех источников питания, выставив его на «Нет», а затем сохранить произведенные изменения.
Выход из сна без пароля: способ третий (групповые политики)
Второй метод отключения в обновленных сборках десятой модификации может быть недоступен. Поэтому можно применить и не менее эффективный способ. Вызовите редактор групповых политик (gpedit.msc), в конфигурации компьютера, используя административные шаблоны и разделы системы управления электропитанием и параметров спящего режима, найдите две опции требования пароля при выходе из сна (один для питания от сети, второй – для батареи).
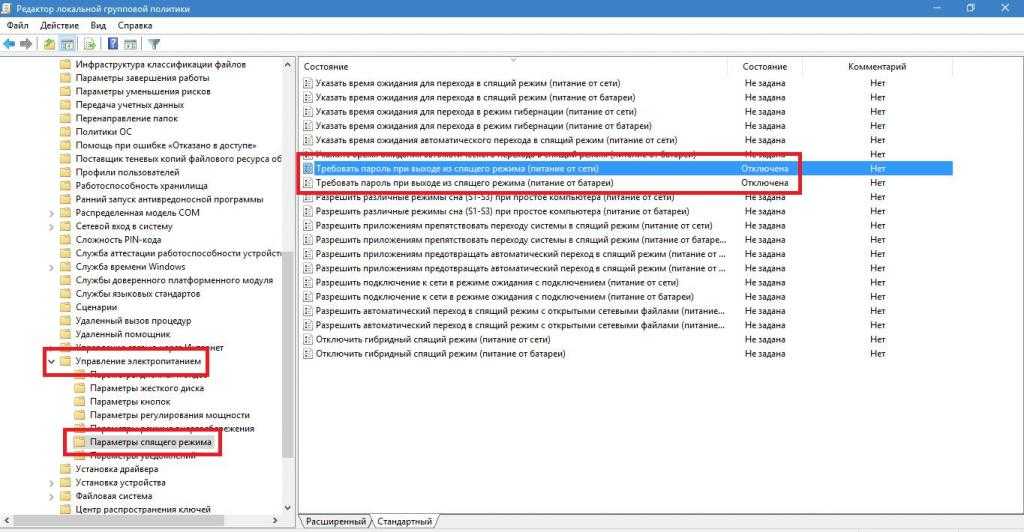
Двойным кликом для каждого из них откройте окно редактирования и выставьте значение состояния на отключенное.
Отключение пароля при просыпании: способ четвертый (реестр)
Аналогичные действия можно выполнить и в реестре. В редакторе найдите соответствующий каталог управления электропитанием, как показано на картинке ниже.
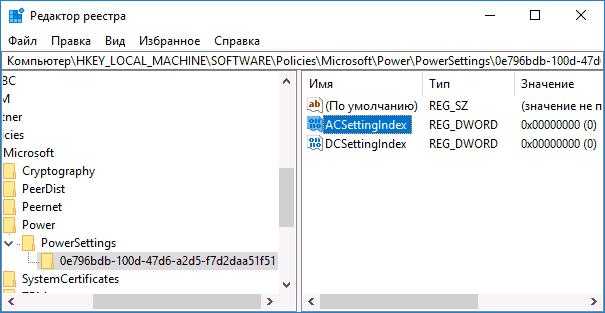
Если его нет, через ПКМ на материнской папке создайте требуемый раздел. В правом окне, если раздел имеется изначально, измените ключи ACSettingIndex и DCSettingIndex, установив для каждого из них значение в виде нуля. Опять же, если таких записей нет, необходимо будет вручную создать параметры DWORD, присвоив им соответствующие названия.
Примечание: при работе с реестром рестарт компьютерной системы нужно выполнить обязательно, а при изменении параметров групповых политик это не требуется.
Как войти в систему, если забыл пароль?
Наконец, самая нелицеприятная ситуация может быть связана с тем, что пользователь забыл пароль от ноутбука (имеется в виду комбинация, используемая для входа в систему) и даже по подсказке вспомнить его затруднительно. Большинство пользователей опускают руки, считая, что восстановить пароль невозможно, а саму систему придется полностью переустанавливать. Глубочайшее заблуждение! Взломать собственный пароль (или даже чужой) при физическом доступе к ПК или ноутбуку можно очень даже просто.
Если у вас включено использование кнопки F8, из стартового меню можете выбрать загрузку в режиме Safe Mode, а затем изменить пароль, как это было описано в одном из первых разделов. Если такое меню недоступно, загрузку можно произвести со съемного носителя и выбрать расширенные варианты старта. Далее можете просто создать новую регистрацию с правами администратора, а затем удалить старую «учетку».
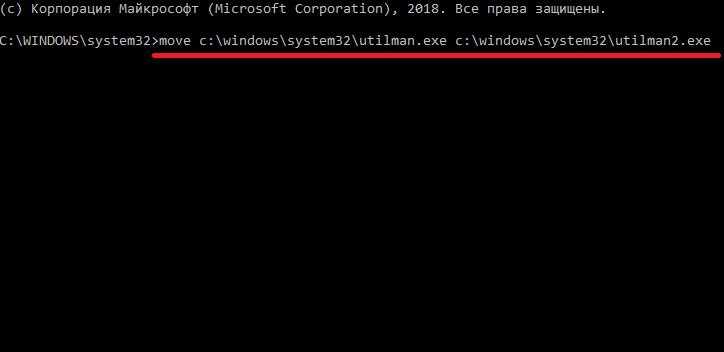
Если эта методика не помогает, загружаетесь со съемного восстановительного диска или носителя с дистрибутивом, переходите к восстановлению, запускаете командную строку, а затем вводите команду, представленную выше, для переименования файла ultiman.exe.
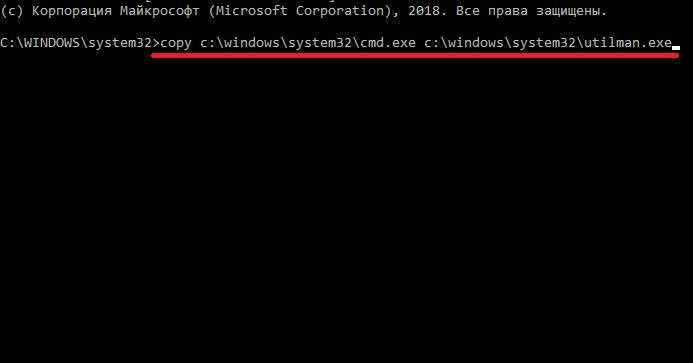
После нее выполняете еще одну строку, показанную на следующем изображении, и перезагружаете систему в штатном режиме без использования съемного носителя. На экране входа внизу нажимаете кнопку с иконкой, напоминающей часы, а в появившейся командной консоли вписываете команду net user username password, где вместо username вводите свое зарегистрированное имя, а вместо password – новый пароль. Снова выполняете рестарт и входите в систему с новым паролем.
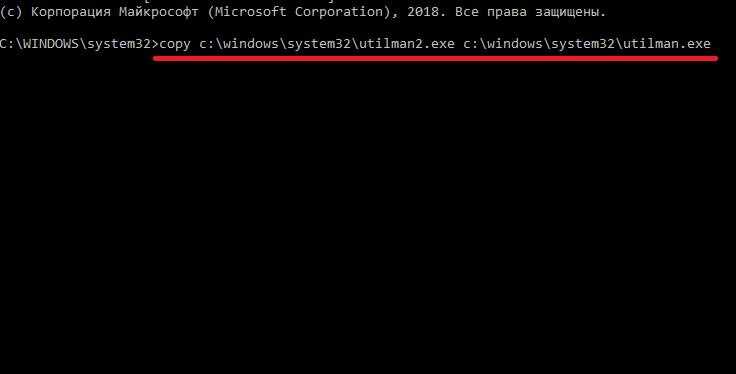
Примечание: чтобы вернуть оригинальный файл на место, используйте команду, показанную выше, но только при повторной загрузке со съемного носителя.
Также можно использовать и методику с задействованием редактора реестра, в котором производится загрузка куста с последующим сбросом пароля, но она выглядит более сложной и обычно применяется для тех случаев, когда никакие другие способы не работают.
