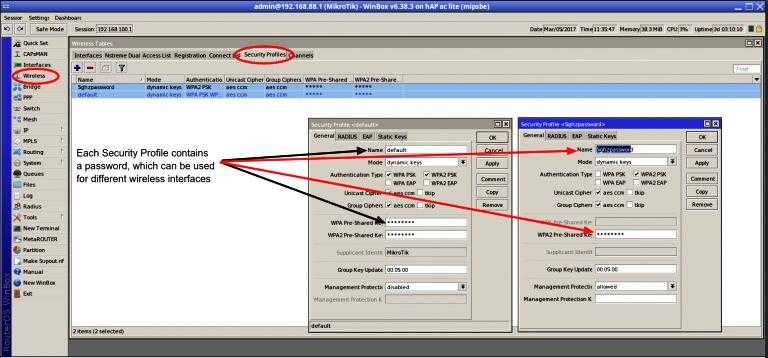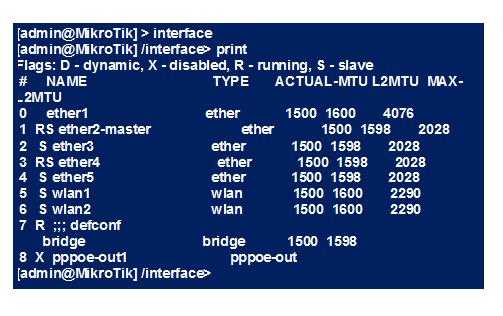MikroTik - независимая операционная система на базе Linux для маршрутизаторов. Он не требует каких-либо дополнительных компонентов и не имеет предварительных условий к программному обеспечению. Устройство разработано с простым, но мощным интерфейсом, позволяющим сетевым администраторам развертывать многофункциональные сетевые структуры. Выполнив настройку MikroTik с нуля, его можно превратить из обычного стандартного персонального компьютера в мощный сетевой маршрутизатор.
Процессор и материнская плата имеют усовершенствованное пятое поколение для Intel Pentium, Cyrix 6X86, AMD K5. ОЗУ - минимум 64 Мбайт, максимум 1 гигабайт, стандартный контроллер интерфейса ATA и привод с пропускной способностью минимум 64 Мб.
Интерфейс роутера
 Вам будет интересно:Нужно сначала установить драйвер Intel. Что это за ошибка и как ее устранить?
Вам будет интересно:Нужно сначала установить драйвер Intel. Что это за ошибка и как ее устранить?
Маршрутизатор имеет очень хороший экран по умолчанию, на котором можно посмотреть общую картину происходящего. Выполнив настройку MikroTik с нуля, система начнет показывать использование сети для каждого физического или логического интерфейса.
Одним из основных положительным моментов является то, что можно увидеть уровень сигнала подключенных устройств в реальном времени, также видимый в Quick Set. Это показывает уровень сигнала устройства, известного как обратный сигнал. Полосы этого уровня на телефоне, ноутбуке или устройстве показывают только силу сигнала маршрутизатора. При этом у телефонов он намного ниже, так как они имеют более слабые антенны, чем маршрутизатор.
 Вам будет интересно:Материнская плата ASUS B85M-G: описание, технические характеристики, отзывы
Вам будет интересно:Материнская плата ASUS B85M-G: описание, технические характеристики, отзывы
Вкладки интерфейса:
 Вам будет интересно:МФУ SAMSUNG SL M2070: отзывы покупателей
Вам будет интересно:МФУ SAMSUNG SL M2070: отзывы покупателей
С этой информацией нужно обязательно ознакомиться начинающим для настройки MikroTik с нуля.
Первый запуск с Winbox

Оборудование MikroTik поставляется с минимальным набором: устройство, блок питания и простые инструкции.
Базовая настройка MikroTik:
Загрузка Winbox
В нижней части страницы входа администратора на компьютере с ОС Windows есть ссылка для загрузки Winbox и использования его вместо веб-интерфейса.
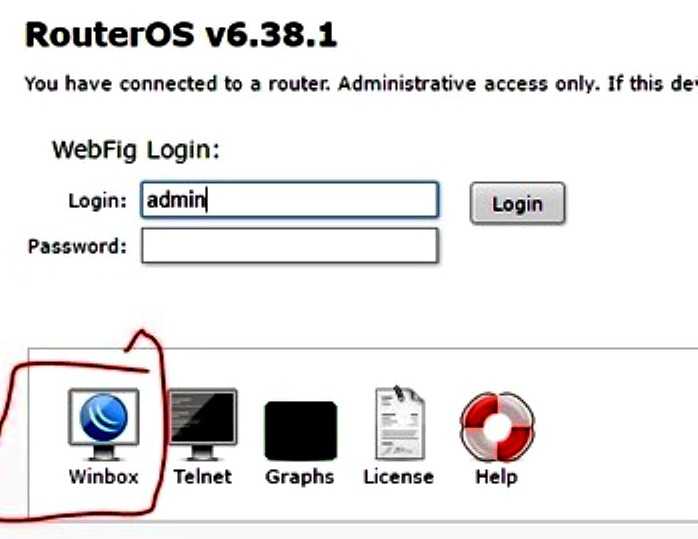
Выполняют вход, используя Winbox или браузер:
 Вам будет интересно:Портативная акустика JBL Xtreme: отзывы владельцев
Вам будет интересно:Портативная акустика JBL Xtreme: отзывы владельцев
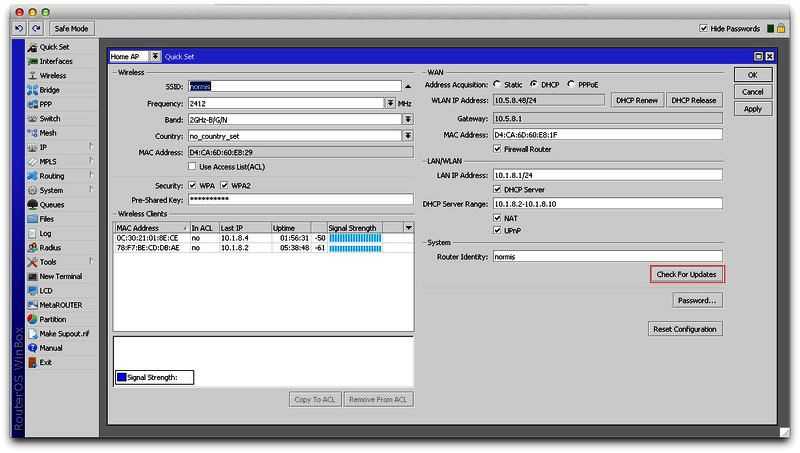
Преимущества Winbox для настройки MikroTik:
Конфигурация мастера
Проверяют настройку локальной сети. Если ее изменить позже, это вызовет большое огорчение из-за разных сбоев в работе, поэтому лучше всего это сделать сразу.
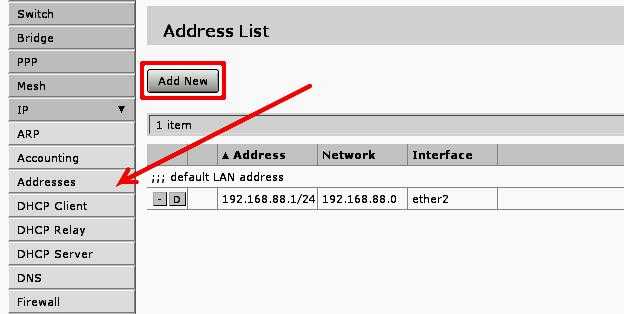
Большинство домашних пользователей могут просто использовать диапазон 192.168.88.x без проблем. Если нужны дополнительные статические адреса, можно изменить диапазон серверов DHCP. По умолчанию, 10 адресов, отличных от DHCP, являются точными. Это то, что позволяет устройствам получать доступ в Интернет. Отмечают UPnP - универсальное подключение и воспроизведение. Это позволяет сетевым службам автоматически открывать порты, с которыми могут подключаться внешние пользователи, при этом существует определенный риск для безопасности сети.
Если есть опция «Портировать все порты локальной сети», ее следует отключить. Все бары одного из LAN-портов будут соединены, исключение составляет порт 1. И это очень важное исключение. Прежде чем пытаться подключить новый маршрутизатор к интернету, убеждаются, что у него есть пароль, если нужно его изменить - вводят дважды новый вариант. Затем отсоединяют и проверяют обновленный пароль.
Беспроводная сеть
Для правильной работы пользователь должен вернуться к исходным настройкам роутера MikroTik, обратившись к провайдеру или в службу технической поддержки. Прежде чем начинают настройку, убеждаются, что параметр «брандмауэр маршрутизатора» отмечен галочкой. Это останавливает злоумышленников, которые могут подключаться к нему. Далее последовательно заполняют данные конфигурации сети:
Мостовые соединения
Порты Wi-Fi и Ethernet по умолчанию не являются частью одной и той же локальной сети. Но обычно пользователь, выполняя настройку доступа в MikroTik, хочет, чтобы они были соединены как сетевой мост. Мостовые сети означают, что устройства могут автоматически открывать друг друга, и MikroTik будет оптимизирован для максимально объединенной работы.
На вкладке «Конфигурация моста» по умолчанию используется один мост, а вкладка портов отображает каждый интерфейс, который соединяется с мостом. Это будут все порты Ethernet, кроме # 1 (пользовательская интернет-ссылка). Если пользователь удалит порт с моста, то сможет изолировать его от своей локальной сети. Добавляют порты, чтобы интернет был передан через устройство MikroTik на сетевом и Wi-Fi-интерфейсах. В противном случае устройства смогут разговаривать только друг с другом.
Для этого нажимают кнопку «+» в меню «Мост», назначают имя мосту и подтверждают «ОК». Открывают «Порты», делают клик на «+» и открывают Wlan1 в строке интерфейса. На линии мост открывают Wlan1 и «ОК». Нажимают на «+» еще раз и создают Ether1.
Назначают IP-адрес для моста: IP menu => Adresses => +, вводят адрес моста и маску подсети. MikroTik имеет конфигурацию в виде текстовых команд для консоли. Можно создавать или воспроизводить эти команды в терминале в winbox. В большинстве консольных областей есть print-команда, в которой перечислены сведения и конфигурация.
Межсетевой экран
Брандмауэр - это основной защитник любого маршрутизатора. Доступ к брандмауэру осуществляется по протоколу IP -> Firewall -> Filter.
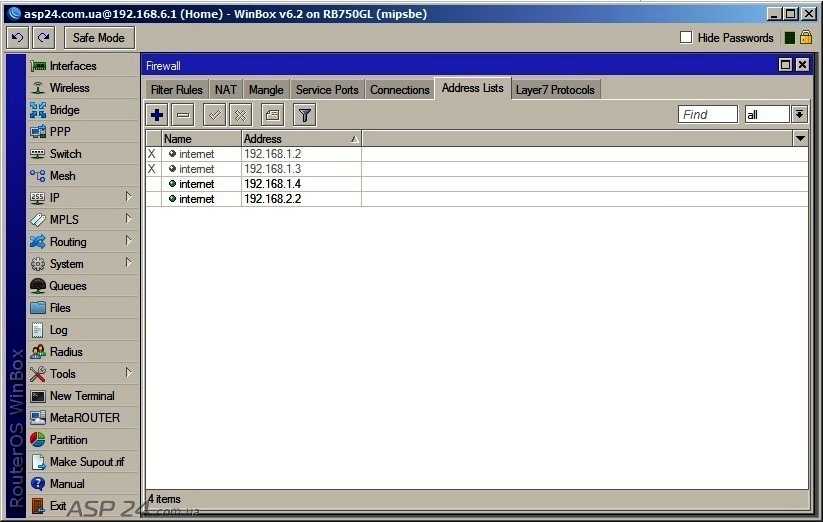
Список правил по умолчанию создается с помощью Quick Set. Это очень хорошее место для профессиональной работы настройщика. Последнее правило является самым важным, оно говорит, что пользователь отказывается от доступа по умолчанию.
Таким образом, если другое правило не соответствует, по умолчанию используется блокировка входящих соединений. Хорошая практика MikroTik для настройки интернета - ограничить количество ICMP-пакетов, чтобы злоумышленники не перегружали сеть. Для этого необходимо отредактировать правило и перейти на вкладку «Дополнительно» и добавить лимит и dst-limit (ограничение). 30 пакетов в секунду - это разумное количество для запуска, не слишком большое, не слишком маленькое.
Правило для локальной сети
Можно разрешить подключения к маршрутизатору из локальной сети и убедиться, что случайно не заблокировали себя от своего собственного маршрутизатора. В этом случае добавляют правило для цепочки input, с src-address=192.168.88.0/24, и устанавливают действие accept. Затем перетаскивают его вверх до правильного правила ICMP.
Если пользователь включил VPN-доступ, он может заметить некоторые другие правила, позволяющие подключать VPN. Это хороший шаблон, если нужно разрешить другой трафик. Но чаще всего после настройки порта MikroTik будет перенаправлять его на внутреннее устройство. И пользователю не нужно правило разрешения для перенаправленного трафика, так как самое верхнее правило разрешает порт. Это общие правила брандмауэра. Помимо нескольких настроек, правила доступа к локальной сети совпадают с конфигурацией по умолчанию.
Дополнительные адреса IPv6
 Вам будет интересно:Как подключить вэб-камеру к компьютеру
Вам будет интересно:Как подключить вэб-камеру к компьютеру
Это новая версия адресов, которая способна поддерживать огромное количество абонентов, больше чем население Земли. Через сайт IPv6 доступны многие крупные веб-сайты и компании, а их трафик неуклонно растет. Если интернет-провайдер поддерживает IPv6, его фактически легче запускать, чем IPv4, поскольку IPv6 настраивает себя автоматически. Маршрутизаторы MikroTik поддерживают IPv6, но по умолчанию функция отключена, сначала нужно включить ее в пакетах.
После включения нужно будете перезагрузить маршрутизатор. Затем роутер получит новый пункт меню IPv6 верхнего уровня. Все интернет-провайдеры выдают, как минимум /64 подсеть - это стандартный размер подсетей IPv6. Получение адресов IPv6 может осуществляться с помощью DHCP или маршрутизатора. Интернет-провайдеры используют первое. В IPv6 -> DHCP Client создают новый клиент. Выбирают сетевой интерфейс провайдера, устанавливают запрос на prefix и вводят имя пула. Если все пойдет хорошо, то пользователь увидит диапазон адресов, назначенный ему на вкладке «Статус». И должен увидеть пул с этим диапазоном адресов в разделе IPv6.
Следующий шаг - назначить публичный IPv6-адрес маршрутизатору. При этом маршрутизатор уже будет иметь локальные адреса IPv6, начиная с fe80. В IPv6 -> Адреса добавляют новый адрес. Можно настроить правую часть адреса как угодно, но обычно используют тот же адрес, что и сетевая маска, что делает устройство маршрутизатора 0 в сети. Выбирают LAN-мост в качестве интерфейса для назначения. И пул, который создан из DHCP. Наконец, убеждаются, что включили рекламу, так устройства получат IPv6-адреса через рекламные объявления маршрутизатора.
Что очень важно помнить о IPv6, так это то, что с каждым устройством он напрямую помогает связаться с кем-либо в интернете. У роутеров и компьютеров есть брандмауэры, которые останавливают трафик, но также можно блокировать или разрешать трафик на брандмауэре маршрутизатора. То есть можно проверить, правильно ли настроено каждое устройство или создавать общие правила на своем маршрутизаторе.
Виртуальная частная сеть
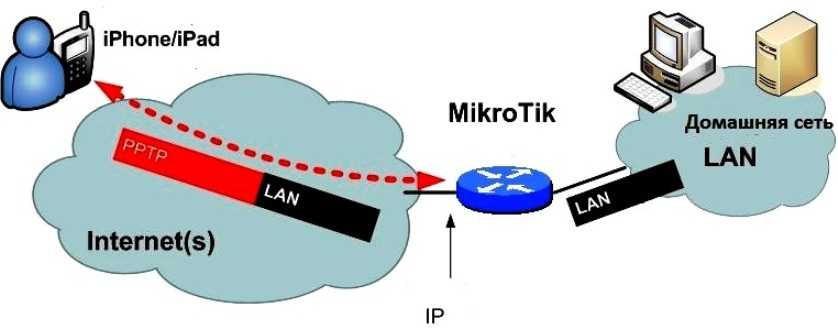
MikroTik поддерживает VPN-протоколы PPTP, L2TP и SSTP. По крайней мере, один из них должен работать с большинством устройств и компьютеров. Пользователь подключается с VPN к бесплатному динамическому DNS:
В разделе «Общие» называют соединение для более удобного использования, нужно избегать специальных символов и пробелов.
Вводят следующие данные в разделе:
Защита от DDoS-атак
С маршрутизатором MikroTik можно эффективно бороться с DDoS-атаками, ограничить количество соединений, используя функцию межсетевого экрана в настройке безопасности MikroTik. При атаке система самостоятельно обнаруживает вторжение, поскольку количество запросов на соединение превышает заданный предел.
В RouterOS любой отдельный пакет UDP, кроме NAT, считается новым соединением отслеживания соединений в любом разделе брандмауэра до отправки пакета в противоположном направлении. Затем устройство разрешает каждой группе SrcIP: DstIP некоторое количество новых соединений. Обязательно добавляя исключения, такие как DNS-серверы, поскольку нет причин для их блокировки.
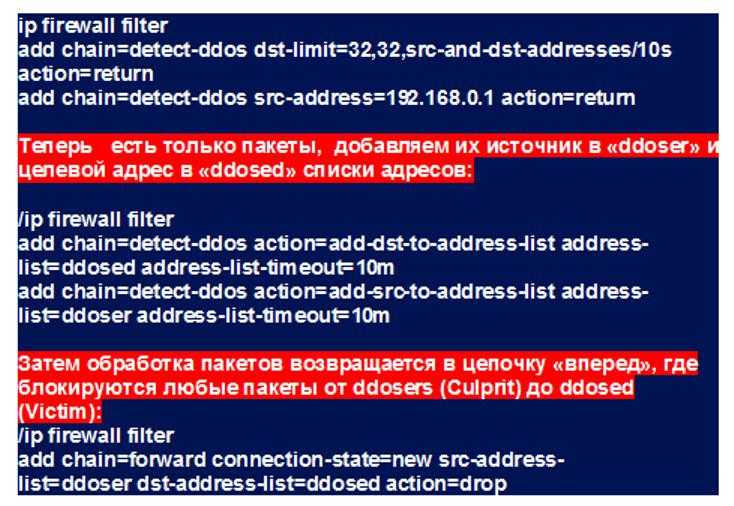
Как видно из вышеперечисленного, MikroTik обладает большой функциональностью. Пользователи имеют возможность легко подключиться к интернету с его помощью, используя экран быстрого набора. Затем, перейдя по интерфейсу Winbox, могут увидеть текущее состояние и обновить заводские настройки MikroTik, имея для этого множество вариантов. Наслаждаясь новым маршрутизатором, пользователи следят за тем, чтобы он работал быстрее и функциональнее, передавая трафик всем желающим домочадцам.