- Совет 2 : Как скачать на Ipod файлы
- Совет 3 : Как скинуть музыку на айпод
- Совет 4 : Как записать на ipod песни
- Совет 5 : Как закачать в iPod touch программу
- Совет 6 : Как перенести музыку в плеер
- Совет 7 : Как перекинуть музыку с ipod на компьютер
- Совет 8 : Как записать музыку через itunes
- Совет 9 : Как скинуть музыку в Iphone 3G
- Совет 10 : Как на iPod скинуть музыку
- Совет 11 : Как записать музыку на iPad
Плеер – это то, без чего не может обойтись ни один меломан. Если вы любитель хорошей музыки и хотите, чтобы она была с вами всегда и везде, приобретите MP3-плеер. Но необходимо разобраться, как же закачать на него свои любимые песни. Процесс легок до безобразия! 
Статьи по теме:
- Как сохранить музыку на компьютере
- Как записать с онлайн радио
Вопрос « Фотошоп CS3» - 1 ответ Инструкция 1 Для начала нужно скачать сами песни. Выберите сайт, на котором можно скачать музыку. Самые популярные бесплатные музыкальные порталы: «zaycev.net», «zvukoff.ru», «best-mp3.ru» и т.д. Наберите в поисковике «скачать бесплатно MP3», и система выдаст огромное количество адресов. Зайдите на любой из них. 2 Создайте на рабочем столе (или в другом каком-либо месте) папку. Здесь вы будете сохранять музыку. 3 Вернитесь на сайт. Скачайте на компьютер (в созданную вами папку) несколько понравившихся вам песен. 4 Следите, чтобы названия сохраняемых вами файлов были не слишком длинными, без «корокозябликов», четко отражали исполнителя и название трека. 5 Подсоедините ваш MP3-плеер к компьютеру. Обычно это делается через USB-порт. Если вы подключаете устройство первый раз, то необходимо установить драйвера. Современные операционные системы делают это самостоятельно, от вас ничего не потребуется. Необходимо будет лишь дождаться окончания установки. Если же компьютер не поддерживает подобную функцию, воспользуйтесь установочным диском. 6 Когда вы увидите надпись «Оборудование готово к использованию» и в «Моем компьютере» появится новый съемный носитель, откройте его. Перетащите в корневую папку MP3-плеера всю музыку. Либо отправьте ее на съемный носитель, для этого щелкните правой кнопкой по папке с мелодиями, выберите «Отправить», укажите место и дождитесь завершения процесса копирования. 7 Для удобства можете расположить песни в алфавитном порядке. Для этого выделите все файлы, щелкните на свободное пространство папки правой кнопкой мыши, нажмите «Упорядочить – По алфавиту». 8 Закройте все окна. Безопасно извлеките плеер, как любое другое съемное оборудование. Вот и все! Наслаждайтесь вашими любимыми мелодиями в любом месте и в любое время.
Совет 2 : Как скачать на Ipod файлы
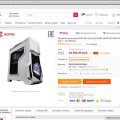 Вам будет интересно:Компьютер с "Алиэкспресса": как выбрать, как заказать и получить
Вам будет интересно:Компьютер с "Алиэкспресса": как выбрать, как заказать и получить
 Вам будет интересно:Как выбрать размер коврика для мыши: обзор и советы по выбору
Вам будет интересно:Как выбрать размер коврика для мыши: обзор и советы по выбору
Продукция компании Apple с каждым годом становится все популярнее, а iPod считается одним из самых удобных плееров, который может выполнять массу дополнительных функций помимо проигрывания музыки. Однако в отличии от других плееров, закачать файлы на iPod не так просто, для этого вам придется воспользоваться специальной программой. 
Вам понадобится
- iTunes
Инструкция 1 Чтобы передать файлы на плеер, вам понадобится программа iTunes. Скачать ее можно как на официальном сайте Apple, так и на бесплатных файлообменниках. Затем установите программу на своем компьютере. iTunes не требует регистрации и введения ключа активации и достаточно проста и удобна в использовании, если в ней разобраться. 2 С помощью кабеля подсоедините ваш iPod к компьютеру, и программа запустится автоматически. Если вы хотите записать на плеер музыку, откройте в программе вкладку «музыка», music либо «медиатека» - они могут называться по-разному в разных версиях программы. Мышкой перетащите туда выбранные вами музыкальные композиции либо целые альбомы авторов. Затем нажмите «файл» и выберите команду «синхронизация», чтобы переместить песни на iPod. Если вы используете iTunes в качестве проигрывателя на персональном компьютере и не хотите синхронизировать всю медиатику, вы можете скинуть на iPod отдельные файлы, наведя на них курсор мыши, нажав правую кнопку и выбрав команду «синхронизировать». 3 Помимо прослушивания музыки, вы можете смотреть любимые фильмы на вашем плеере. В iTunes есть вкладка «фильмы», она же films, которой вам необходимо воспользоваться, если вы решили посмотреть в дороге любимый сериал. Перетащите туда выбранный фильм и также синхронизируйте его. Помните, что видео должно быть в формате mp4, иначе плеер не станет его воспроизводить. 4 Вы можете скинуть на iPod книги и ваши любимые картинки и фотографии. Для этого воспользуйтесь соответствующими вкладками «книги» либо books и «фотографии» либо photos. Перетаскивайте мышкой в открывшееся окно выбранные вами файлы и синхронизируйте их с iPod. Видео по теме Обратите внимание Не забывайте, что нельзя просто выдергивать кабель из usb-порта, чтобы извлечь iPod, в противном случае вы можете потерять все данные, которые записывали на плеер. В программе iTunes есть специальная клавиша для безопасного извлечения устройства. Источники:
- Описание функций iTunes 10
- как закачивать файлы на ipod в 2018
Совет 3 : Как скинуть музыку на айпод
 Вам будет интересно:Компьютеры 90-х годов: какими они были
Вам будет интересно:Компьютеры 90-х годов: какими они были
Плеер iPod от компании Allpe – это многофункциональное устройство, которое позволяет играть в игры, читать книги, посещать интернет-сайты. Кроме того, это устройство используется как проигрыватель музыки. Каким же образом загрузить в ваш iPod музыку? 
Вам понадобится
- - iPod;
- - кабель подключения к компьютеру;
- - программа iTunes;
- - коллекция музыки.
Инструкция 1 Установите программу iTunes на ваш компьютер. Это программное обеспечение предназначено для управления данными, обновления iPod, восстановления информации на этом плеере. 2 Подсоедините ваш iPod к компьютеру. Устройство должно находиться во включенном состоянии. 3 Дождитесь, пока операционная система определит подключенное устройство. 4 Запустите iTunes. 5 Добавьте музыкальные файлы в библиотеку. Для этого в iTunes можно воспользоваться пунктом меню «Файл – Добавить файл в медиатеку (Добавить папку в медиатеку)». Выберите файл, группу файлов или папку, нажмите кнопку «Ок». Музыку также можно добавить «перетащив» музыкальный файл, группу файлов или папку в раздел «Медиатека» в левой части окна iTunes. 6 Подготовьте музыку к записи на ваш iPod. Для этого выберите в левой части iTunes подключенное устройство. В главном окне программы сверху выберите вкладку «Музыка». В появившемся списке музыки отметьте галочками композиции, жанр, исполнителя или альбом, который вы добавили в медиатеку. 7 Поставьте в этом же окне галочку в пункте «Разрешить синхронизировать музыку для этого устройства» 8 Нажмите на кнопку «Синхронизировать» в правом нижнем углу окна iTunes. В процессе синхронизации произойдет сопоставление данных из хранилища данных на компьютере и содержимого на вашем iPod. Соответственно добавленная вами музыка будет перенесена на плеер. Обратите внимание Помните, что iPod «привязывается» к локальной копии медиатеки, расположенной на компьютере, если вы попробуете добавить музыку, установив iTunes на другом компьютере и не перенеся базу с компьютера, которым пользовались раньше, iTunes сотрет все данные, которые были внесены ранее на другом компьютере. Полезный совет Для того, чтобы процесс синхронизации прошел быстрее, закройте ненужные приложения, синхронизация требует довольно много ресурсов компьютера, так как кроме переноса данных осуществляется резервное копирование базы медиатеки.
Совет 4 : Как записать на ipod песни
В отличие от большинства mp3-плееров, запись музыки, на которые производится как на обычные flash карты, загрузка файлов на iPod не такая простая задача. Для пополнения аудиотеки этого устройства необходимо использовать специальное программное обеспечение. 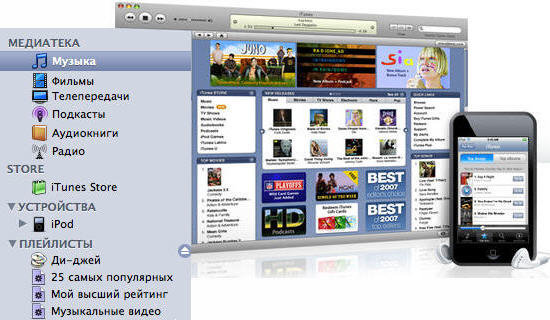
Инструкция 1 Прежде чем подключить iPod к компьютеру и записать на него какую либо информацию, скачайте и установите программу iTunes. Все операции по добавлению, изменению и удалению данных с устройства производятся только с помощью этой программы. 2 Запустите iTunes, в пункте меню «Файл» выберите «Добавить файл в медиатеку» или «Добавить папку в медиатеку». В открывшемся окне выберите файлы или папки, которые необходимо добавить. В программу могут быть добавлены аудиофайлы следующих форматов: MP3, AAC, AIFF, WAV, Audible.com и Apple Lossless, также можно добавлять файлы формата wma, в этом случае iTunes конвертирует их в один из поддерживаемых форматов. Если в настройках программы установлен флажок «Копировать в папку iTunes Media при добавлении в медиатеку», то файлы будут скопированы в специальную папку программы. 3 Подключите iPod к компьютеру. Непосредственная запись на iPod может быть произведена двумя способами.Для автоматической записи медиатеки выделите iPod в списке «Устройства» в левой части окна программы. Перейдите во вкладку «Музыка» в правой части окна программы. Установите галочку «Синхронизировать музыку». С помощью переключателя выберите, что записывать на iPod, «Все песни и плейлисты» или «Выбранные плейлисты». Нажмите кнопку «Синхронизировать». 4 Добавить музыку на iPod можно и в ручном режиме. Выделите устройство в списке устройств, перейдите во вкладку «Обзор» и установите галочку «Обрабатывать музыку и видео вручную». 5 В разделе «Медиатека» выделите пункт «Музыка». В правой части окна выделите необходимые элементы и перетащите их на значок iPod, после чего начнется запись, аналогичным образом могут быть записаны созданные в iTunes плейлисты. 6 После окончания записи выделите iPod в списке устройств, в контекстном меню выберите пункт «Извлечь» или нажмите кнопку рядом с название устройства.
Совет 5 : Как закачать в iPod touch программу
Изначально загрузка дополнительного программного обеспечения в iPod Touch минуя AppStore заблокирована фирмой-производителем. Чтобы разблокировать эту функцию, необходимо сначала "разлочить" плеер. 
 Вам будет интересно:Прогрев видеокарты феном: инструкция и результаты
Вам будет интересно:Прогрев видеокарты феном: инструкция и результаты
Вам понадобится
- - компьютер;
- - наличие wi-fi.
Инструкция 1 Включите iPod, выберите меню «Настройки», далее «Основные» и пункт «Автоблокировка», чтобы получить возможность загрузки программ в iPod Touch. В данном меню необходимо установить опцию «Никогда», чтобы во время скачивания плеер не ушел в «Спящий режим» и не прервалось скачивание. 2 Откройте стандартный браузер Safari, в адресной строке введите jailbreakme.com, щелкните по ссылке Install AppSnapp, чтобы скачать программу в iPod Touch. Далее будет завершена работа браузера, начнется закачка и установка программы, дождитесь ее завершения, выключите и включите плеер, на рабочем столе появится иконка Installer, теперь вы получили возможность установки приложений в iPod Touch. 3 Установите дополнительные приложения для доступа к «внутренностям» плеера с помощью компьютера. Для этого запустите ярлык Installer, выберите команду Install, установите программу Bsd subsystem, после ее установки плеер будет перезагружен автоматически, далее установите OpenSSH. 4 Установите дополнительные программы, для этого снова запустите программу Installer, выберите пункт Sources, далее Edit, команда Add, выберите пункт iPhone 1.1.1 Apps, выберите приложения для установки, например Mobile Mail Prep или Google Maps Prep. Для установки украшений рабочего стола установите программу SummerBoard, которая добавляет обои, темы и другие опции. 5 Установите, если необходимо, русскую клавиатуру. Для этого снова установите Source, введите адрес repository.ripdev.com, вы получите доступ к программам «Руссификация», выберите пакет Mobile Enhancer, далее установите приложение «Русская клавиатура». Выйдите из программы установки, для этого нажмите нижнюю кнопку Home, перезагрузитесь. 6 Установите эмулятор приставки Dendy, для установки игр в iPod touch, для этого перейдите в раздел Games программы Installer. Сами игры можно скопировать с компьютера с помощью Wi-Fi или через кабель в папку var/root/Media, где создаются папки ROMs/NES. Видео по теме
Совет 6 : Как перенести музыку в плеер
Абсолютное большинство современных аудиоплееров предназначено для совместного использования с компьютером - он должен служить источником аудофайлов, копируемых в этот гаджет. Совершенствование плееров движется и в направлении упрощения этой процедуры и на сегодня перемещение музыки из компьютера в аудиоплеер уже не представляет никакой сложности. 
Инструкция 1 Подключите плеер к компьютеру. Конкретный способ зависит от используемой модели, но чаще всего для этого достаточно соединить их кабелем из набора аксессуаров, входящего в приобретенный вместе с устройством комплект. Как правило, этот кабель имеет на одном конце разъем типа мини-USB, а на другом - стандартный USB-коннектор. Разъем мини вставьте в соответствующее гнездо плеера, а второй разъем подсоедините к одному из входов USB-порта на компьютере. 2 После подключения плеера к компьютеру операционная система определит это новое устройство как «внешний накопитель» и он станет доступен точно так же, как любой диск вашего компьютера. Если ОС не сможет найти в своей базе подходящего драйвера, то в области уведомлений панели задач всплывет соответствующее предупреждение и вам будет нужно установить драйвер самостоятельно. Как правило, плееры, требующие дополнительных драйверов, имеют в комплекте диск с программным обеспечением - установите его в устройство чтения оптических дисков вашего компьютера, выберите в меню опцию установки драйвера, а затем следуйте инструкциям, выдаваемым программой инсталляции. Если такого диска нет - отправляйтесь на сайт фирмы-производителя плеера и загрузите нужное программное обеспечение оттуда. 3 Если ваш плеер требует для работы с компьютером использования специальной программы, то копируйте нужные музыкальные файлы с ее помощью. Однако большинство современных плееров полностью совместимы с ОС Windows. Поэтому для того, чтобы скопировать нужные музыкальные файлы из компьютера в плеер, достаточно выделить их на рабочем столе или в окне Проводника, нажать сочетание клавиш ctrl + c, затем перейти на подключенный в качестве внешнего накопителя плеер и нажать сочетание клавиш ctrl + v. Таким способом можно копировать не только отдельные файлы, но и папки. Источники:
- как перенести музыку
Совет 7 : Как перекинуть музыку с ipod на компьютер
С выходом 7-ой версии iTunes приложение стало гораздо проще для передачи музыки с iPod на компьютер. С новой функцией резервного копирования вы сможете быстро восстановить и переместить ваши музыкальные библиотеки. 
Инструкция 1 Убедитесь, что ваш IPod настроен на взаимодействие с жестким диском. По умолчанию это означает, что ваш компьютер должен распознавать IPod как USB-устройство или внешний накопитель. 2 Подключите IPod к компьютеру и откройте iTunes. Когда iTunes загрузится, выберите вашу модель и нажмите «Настройки» в главном окне. 3 Нажмите «Обзор» и выберите «Обрабатывать музыку вручную». Вы должны установить галочку в поле рядом с функцией «Включить использование диска». 4 Перейдите в вашем плеере на вкладку «Дополнительно», затем «Общие настройки». Установите флажок «Копировать файлы в папку “Музыка” на iTunes при добавлении в медиатеку» и нажмите кнопку «OK». Теперь при подключении к iTunes плеер будет копировать всю музыку на жесткий диск вашего компьютера. Это не должно стать проблемой, если у вас достаточно места на винчестере. 5 Восстановите всю музыку, если вы только что установили новую операционную систему на компьютере. Подключите ваш IPod и убедитесь, что в iTunes включена функция резервного копирования музыки и переноса новой библиотеки. Зайдите в «Настройки», «Дополнительно», затем «Сброс». Нажмите «OK». Затем перейдите к вкладке «Расширенные», «Консолидация библиотеки» и установите галочку напротив пункта «Консолидация». 6 Скопируйте музыку на компьютер. Найдите папку «Музыка» (обычно она имеется в любом компьютере и расположена в личных документах пользователя) и перетащите ее для удобства на рабочий стол. Найдите значок вашего iPod, дважды щелкните, чтобы открыть его, и перетащите появившийся список музыкальных произведений с iTunes в папку на компьютере. 7 Подождите, пока музыка не скопируется в папку, а затем откройте iTunes. Убедитесь, что треки и вся сопутствующая информация синхронизировались.
Совет 8 : Как записать музыку через itunes
Некоторые люди, приобретая гаджеты фирмы Apple, даже не подозревают о существовании приложения iTunes. А ведь только с его помощью можно перенести информацию со стационарного компьютера в iPod, iPad, iPhone. 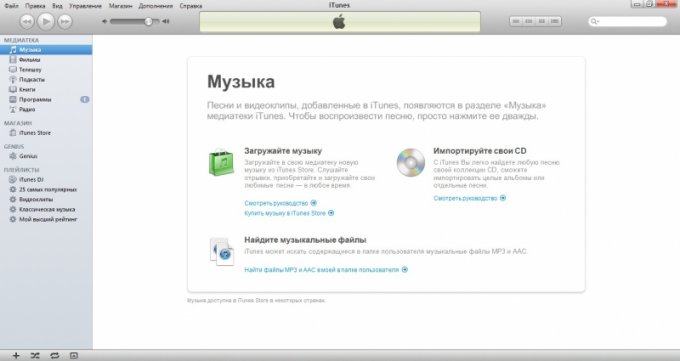
Инструкция 1 Скачайте с официального сайта фирмы Apple последнюю версию приложения iTunes. 2 Установите приложение на свой компьютер или ноутбук. Будьте готовы к тому, что в ходе инсталляции надо будет поделиться информацией о вашей кредитной карте. И не удивляйтесь, что после завершения установки iTunes с вашей кредитки будет списан один доллар. 3 Откройте приложение. Обратите внимание на его левую панель. Кликните на вкладку «Музыка». Перед вами появятся три значка: «Загружайте музыку» (эта функция работает не в каждой стране), «Импортируйте свои CD» и «Найдите музыкальные файлы». Под последним значком расположена активная ссылка «Найти файлы MP3и AAC в моей папке пользователя». 4 Кликнете на эту ссылку, программа найдет и покажет все аудиофайлы, которые есть на вашем компьютере. Выберите треки, которые вы не хотите перенести на ваш гаджет, выделите их и сотрите. Если вы меломан, и на вашем компьютере много mp3-файлов, то значительно проще «перетащить» нужные вам папки с музыкой в поле iTunes. Надо сказать, что этот способ намного эффективнее. Благодаря ему, вы экономите свое время. 5 Подсоедините ваш гаджет к компьютеру. На левой панели iTunes на вкладке «Устройства» отобразится информация о вашем девайсе. Кликнете на нее. Сверху появятся новые вкладки, перейдите в раздел «Музыка» и поставьте галочку напротив слов «Синхронизировать музыку» и «Синхронизировать всю медиатеку». Кликните на кнопку «Синхрониз.» в правом нижнем углу. Произойдет автоматическая синхронизация всей музыки, которую вы перенесли в iTunes. 6 Извлеките ваш гаджет. Устройство готово к использованию. Обратите внимание Пользуясь iTunes, вы можете выбрать удобный для вас интерфейс. Музыку можно сортировать по названиям треков, по исполнителю, по альбомам, по жанрам и т.д.Функция Genius делает возможным создание собственных миксов. Их также можно переносить на ваш девайс. Источники:
- Официальный сайт Apple
Совет 9 : Как скинуть музыку в Iphone 3G
У людей, впервые приобретающих продукцию фирмы Apple, могут возникать разнообразные вопросы. Например, о том, как перенести музыку на IPhone. На это есть простой и ясный ответ: необходима регистрация программы iTunes. Именно благодаря ей пользователи могут скидывать необходимые аудио- и видеофайлы на телефон. 
Инструкция 1 Сначала скачайте установочный файл программы с официального сайта http://www.apple.com/downloads/. Перед этим выберите ту операционную систему, которая используется на вашем компьютере. Нажмите на кнопку «Загрузить». 2 Как только процесс установки iTunes буде завершен, запустите программу. Не торопитесь и не переходите сразу к регистрации в сервисе. Сначала выполните несколько простых действий, которые помогут вам избежать проблем с эксплуатацией iTunes в будущем. Вы увидите список стран. Выберите из него ту, в которой находитесь, потом зайдите в каталог бесплатных файлов. Вы должны кликнуть на приложение, которое будет помечено значком free. Как только начнется загрузка файла, система предложит вам зарегистрироваться. Нажмите на ссылку «Создать новую учетную запись». 3 После того как на экране появится надпись «Добро пожаловать в iTunes Store», кликните на кнопку «Далее». Вы будете перенаправлены на другую страницу, на которой размещено пользовательское соглашение. Как только необходимые пункты будут подтверждены, приступайте к заполнению специальной анкеты. В ней укажите адрес вашей электронной почты, дату рождения, пароль. Не забудьте подтвердить введенный пароль, а также установить секретный вопрос и ответ к нему. 4 Обязательно уточните способ оплаты. Вы можете выбрать вариант MasterCard, Visa или None. Последний вариант предназначен для тех, у кого нет карт или они не хотят использовать их в данном сервисе. Теперь введите в соответствующие поля свои имя, фамилию, адрес проживания (город, область), обращение и номер мобильного телефона. Кликните по кнопке «Далее». 5 Зайдите в ваш почтовый ящик, который вы указали при регистрации. Там вы найдете письмо, подтверждающее создание учетной записи. Внутри него содержится ссылка, по которой вы должны перейти для завершения процедуры. Вы попадете на сайт iTunes - введите там ваши данные для входа. Сразу после активации аккаунта нажмите на кнопку «Вернуться в iTunes», чтобы воспользоваться возможностями программы. Видео по теме Источники:
- как скинуть свою музыку в айфон
Совет 10 : Как на iPod скинуть музыку
 Вам будет интересно:Как узнать параметры видеокарты: простейшие способы
Вам будет интересно:Как узнать параметры видеокарты: простейшие способы
Плеер iPod является одним из самых многофункциональных устройств, с помощью которых можно посещать интернет-сайты, читать электронные книги, просматривать фотографии, играть в игры, а также использовать в виде проигрывателя музыки. Иногда у обладателей таких плееров возникает вопрос: как же скинуть на него музыку? 
Вам понадобится
- - iPod;
- - кабель подключения к компьютеру;
- - программа iTunes;
- - коллекционный альбом музыки
Инструкция 1 Для того чтобы скинуть музыку, скачайте с интернета программу iTunes и установите ее на ваш компьютер. С помощью этого программного обеспечения вы сможете управлять данными своего iPodа, а также обновлять и восстанавливать информацию на этом плеере. 2 Итак, используя USB-провод, подсоедините к компьютеру ваш iPod. Не забывайте, что при подключении устройство должно быть обязательно включено (иначе компьютер не обнаружит новое оборудование). Для этого немного подождите, пока операционная система определит подключенное устройство, а уже затем двойным щелчком левой кнопки мыши запустите программу iTunes. 3 Выберите музыкальные файлы и добавьте их в библиотеку. Это можно сделать следующим способом. Откройте меню: «Файл — Добавить файл в медиатеку» или «добавить папку в медиатеку». После этого выделите необходимые файл, группу файлов или папку, нажмите кнопку «ОК». Либо добавьте музыку, удерживая левой кнопкой мыши копируемый музыкальный файл, группу файлов или папку ,в раздел «Медиатека» в левой части окна iTunes. 4 Далее приступите непосредственно к подготовке музыки и ее записи на ваш iPod. Для этого в верхней левой части открытого окна программы iTunes выберите подключенное устройство, а затем щелкните левой кнопкой мыши по вкладке «Музыка». Обратите внимание на появившийся список музыки и поставьте галочки напротив музыкальной композиции, жанра, исполнителя или альбома, которые вы добавили в медиатеку. 5 Не забудьте также поставить отметку в пункте: «Разрешить синхронизировать музыку для этого устройства в этом же окне». А уже затем нажмите на кнопку «Синхронизировать» в правом нижнем углу окна программы iTunes. Таким образом в процессе синхронизации сопоставятся база данных компьютера и содержащаяся информация на вашем iPod. То есть выбранная вами музыка будет добавлена на плеер. 6 Помните, вы можете ускорить процесс синхронизации путем закрытия всех ненужных приложений, так как она требует много ресурсов компьютера. Поскольку, кроме того, как происходит перенос данных, осуществляется также резервное копирование базы медиатеки.
Совет 11 : Как записать музыку на iPad
Официально, чтобы записать на планшет Apple музыку, ее нужно приобрести в магазине iTunes, но один трек в приложении стоит от 19 до 100 рублей. Однако существует несколько способов записать музыку на iPad без материальных вложений. 
Инструкция 1 Сначала вам нужно скачать любимую музыку на ваш компьютер. Существует большое количество сайтов, с которых можно бесплатно загрузить треки, также вы можете перенести на компьютер музыку с купленных альбомов или cd-дисков. 2 После сохранения нужной музыки вам также понадобится установить на компьютер программу, позволяющую работать с вашим iPad, а также любым другим устройством этого производителя, через PC. Скачайте эту программу с официального сайта компании Apple, а затем произведите ее установку. Когда вы подключите планшет к компьютеру, программа откроется автоматически. В правом верхнем углу появится кнопка с названием вашего iPad. 3 В левом верхнем углу есть небольшая кнопка, квадрат, который закрашен наполовину, кликните на нее. В выпадающем меню выберите «Добавить файл в медиатеку...», также вы можете вызвать окно с помощью сочетания клавиш Ctrl+O. В открывшемся окне выберите файлы, которые собираетесь записывать на iPad. Затем нажмите «Открыть». Несколько песен из папки можно выбрать, удерживая при этом клавишу Ctrl. Если треки хранятся в разных папках, то повторите эту процедуру для каждой из них. 4 Теперь вы можете открыть вкладку с вашим планшетом, для этого кликните по надписи «iPad»в правом верхнем углу. Откроется меню планшета, в нем вы можете перейти во вкладку «Музыка». Затем поставьте галочку в строке «Синхронизировать музыку». Здесь вы можете выбрать и добавить на планшет все файлы из медиатеки, которые вы только что перенесли, или выбрать определенные. Если вы выберете «Избранные плейлисты, артисты, альбомы и жанры», то сможете выбрать отдельные мелодии для перенесения на планшет. 5 В правом нижнем углу есть кнопка «Применить», которая позволит вам записать выбранные треки на планшет. Далее вам следует синхронизировать планшет с компьютером, такая кнопка появится также в правом нижнем углу. Синхронизация с компьютером позволит вам создать на PC копию вашего iPad, через некоторое время вы сможете восстановить свой планшет в этом же виде благодаря созданным файлам. Обратите внимание Рядом с кнопкой «Синхронизировать музыку» в программе iTunes будет написано, сколько песен вы планируете записать на ваш планшет.В папку музыка вы также можете записать несколько видео, если они хранятся в медиатеке, а также имеют формат «.mp4». Полезный совет Следуя данной инструкции, вы сможете записать музыку не только на планшет, но и iPhone или iPod любой модели. С помощью программы iTunes вы сможете на iPad также записать фотографии, видео, новые приложения и звуки. Источники:
- Официальный сайт Apple в 2018
