Замена батарейки на материнской плате компьютера - проблема не слишком часто встречающаяся пользователям. Тем не менее, она достаточно сильно влияет на работу операционной системы в целом. Обнуление ее заряда способно не просто привести к снижению скорости и качества работы. Оно способно повлечь за собой полный отказ компьютера от работы.
Разберемся с тем, как определить, садится батарейка на материнской плате или же нет. А также рассмотрим инструкцию по ее замене. И по последующей настройке компьютера.
Зачем нужна батарейка на материнской плате компьютера?
 Вам будет интересно:Коммутатор D-Link DGS-1008D. Характеристики, порядок настройки и отзывы
Вам будет интересно:Коммутатор D-Link DGS-1008D. Характеристики, порядок настройки и отзывы

Традиционно, многое изменение важных настроек операционной системы выполняется через программную оболочку под названием BIOS. Однако самые важные параметры компьютера и его настройки сохраняются в наборе микросхем на материнской плате. Этот участок памяти называется CMOS.
В отличие от памяти, находящейся на жестких дисках, данный тип сохраненной информации требует наличия постоянного источника энергии. Если таковой отсутствует, то все установленные пользователем параметры будут сброшены. Традиционно, таким источником, располагающимся на материнской плате, является та самая батарейка. Внешне не отличающаяся от тех, что используют в часах или же электронных весах. Однако подходить к замене данной детали необходимо с "правильной стороны". Для начала разберемся с тем, какая батарейка на материнской плате компьютера?
Стандартные характеристики источника питания для CMOS

Рассмотрим основные характеристики, которыми обладает эта батарейка. Их перечень представлен ниже.
- Диаметр детали стандартный, составляет 20 миллиметров. Толщина равняется 3,2 миллиметрам.
- Эта батарейка имеет напряжение, равное 3 Вольтам.
- Она также имеет и маркировку. Она назначается по международному стандарту и традиционно обозначается как CR2032.
- Также существует и американский стандарт. Согласно его определению батарейке назначается номер 5004LC.
- Тип данного элемента питания для CMOS стандартный - литиевая батарейка.
Перед тем, как произвести замену батарейки на материнской плате компьютера, необходимо рассмотреть еще пару важных моментов.
Какие источники питания можно устанавливать на материнскую плату?
Перед тем, как выполнить замену батарейки на материнской плате, необходимо разобраться с тем, какой тип детали допускается для использования. Выше были представлены стандартные характеристики детали. Ниже будут приведены допустимые разновидности. Среди них:
- Уже рассмотренный ранее стандартный CR2032 с толщиной 3,2 миллиметра.
- CR2025. Этот тип обладает меньшей толщиной, которая является средней среди представленных и равняется 2,4 миллиметрам.
- CR2016. Самый тонкий тип. Его толщина не превышает 1,6 миллиметра.
Определить, какой тип стоит в материнской плате, достаточно просто. Вам нужно всего лишь извлечь батарейку, которая уже там установлена, и посмотреть на надпись с обратной стороны.
Где располагается батарейка на материнской плате?

Здесь все достаточно просто. Чаще всего гнездо для источника питания CMOS располагается в нижней части материнской платы. Говоря конкретнее, она будет располагаться в правом нижнем углу. Рядом с гнездами для видеокарты.
Собственно, найти ее можно и без особых инструкций, так как само место открыто, и батарейку спокойно видно. А других таких источников питания на плате не бывает.
Признаки севшей батарейки
Рассмотрим несколько наиболее популярных признаков, которые помогут понять, стоит ли выполнять замену батарейки на материнской плате. Среди них:
- После того, как вы приобрели деталь, прошло пять или более лет. В таком случае деталь необходимо менять независимо от признаков.
- Если скорость работы вашего компьютера стала заметно ниже, а подключенные устройства стали слишком долго определяться.
- При каждом запуске компьютера и входе в операционную систему системное время сбрасывается. Это значит, что батарейка села.
- После включения компьютера не происходит запуска операционной системы. В это же время программа BIOS будет выдавать оповещение о необходимости замены батарейки. Тогда можно с уверенностью приступать к удалению старого источника питания.
Теперь можно переходить к описанию самой процедуры по замене батарейки на материнской плате компьютера.
Как производится замена и настройка?
Перед тем, как приступить к выполнению данной процедуры, необходимо сделать некоторые подготовительные действия. Среди них:
- Закройте все программы на компьютере и запустите процедуру завершения работы.
- Как только устройство полностью выключится - отключите его от источника питания.
- Теперь стоит переходить к реализации замены.
- Вскройте корпус компьютера, открутив стенку, которая располагается напротив материнской платы.
- Затем рекомендуется снять с материнской платы все установленные устройства, такие как видеокарта или картриджи памяти.
- Теперь найдите на плате ячейку с батарейкой. В большинстве случаев она будет открыта и сразу же попадется вам на глаза.
- Настала пора извлечения аккумулятора. Для этого нужно осторожно ослабить фиксирующий рычажок.
- После этого остается подцепить батарейку при помощи маленькой отвертки.

- Остается просто вставить на это же место новую батарейку. Чаще всего она ложится в гнездо маркировкой кверху. В некоторых случаях она может располагаться ребром.
- После замены батарейки на материнской плате компьютера остается просто собрать все в обратной последовательности, подключить компьютер к источнику питания, запустить его и перейти в BIOS (чаще всего комбинация клавиш запуска будет указываться на стартовом экране).
- После открытия необходимого окна проследуйте в раздел Standard CMOS Features.
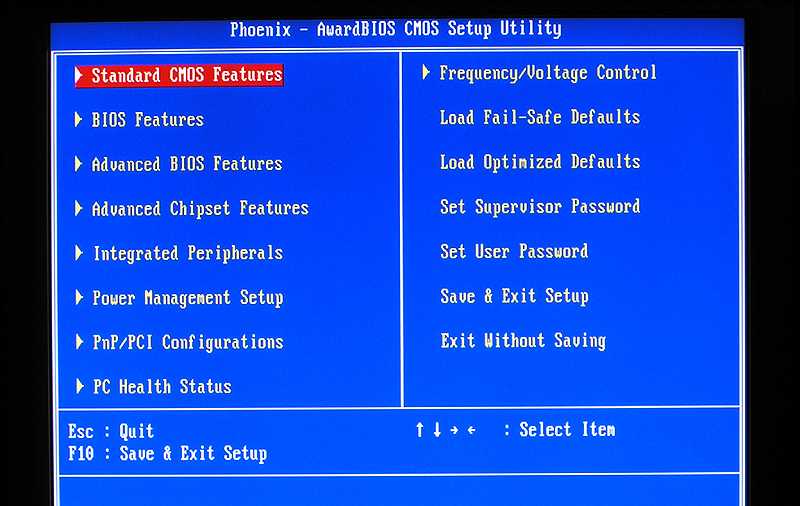
- Как только он будет активирован, на экране появятся стандартные настройки текущих даты и времени.
- Используя клавиши плюса и минуса, установите актуальные данные и нажмите в указанном порядке F10 + Y + Enter, и компьютер выполнит перезагрузку с уже имеющимися изменениями.
