- Почему появляется сообщение об ошибке «Нет носителя» (флешка определяется как съемное устройство или не распознается вообще)
- Ошибка «Нет носителя» (съемного устройства): что делать в первую очередь
- Нюансы схем электропитания
- Проверка портов в BIOS
- Автоматическая диагностика
- Изменение буквы диска
- Простое и низкоуровневое форматирование
- Проблемы с драйверами
- Восстановление заводкой прошивки
- Вирусы
Вероятно, очень многие пользователи, использующие в качестве переносных устройств для хранения важной информации флешки, карты памяти и внешние жесткие диски USB HDD, сталкивались с весьма неоднозначной проблемой, когда при подключении таких девайсов к компьютеру или ноутбуку и при попытке доступа к хранящимся на них данных система вдруг сообщает, что подключенного носителя нет. Съемное устройство вроде бы и работает, о чем может свидетельствовать мигающий или постоянного горящий индикатор, но по неизвестным причинам операционной системой не распознается. Что бы вы предложили в качестве оптимального решения для устранения проблемы? Давайте вместе попробуем разобраться и в причинах происходящего, и в том, какие инструменты лучше всего применять для восстановления нормальной работы любого из вышеуказанных накопителей.
Почему появляется сообщение об ошибке «Нет носителя» (флешка определяется как съемное устройство или не распознается вообще)?
 Вам будет интересно:Подключение жесткого диска через USB: способы и советы
Вам будет интересно:Подключение жесткого диска через USB: способы и советы
 Вам будет интересно:Магнитный вал: особенности и характеристики
Вам будет интересно:Магнитный вал: особенности и характеристики
Прежде чем предпринимать какие-то действенные меры по устранению сложившейся ситуации, давайте кратко остановимся на причинах, ее вызвавших. Бывает, система сообщает, что нет носителя, флешка (съемное устройство) в том же «Проводнике» не распознается, хотя явно видно, что индикатор мигает. Но можно встретить и прямо противоположную ситуацию, когда даже светодиод никаких видимых признаков жизни не подает. Таким образом, искать первопричину нужно и в накопителе, и в операционной системе. Среди наиболее часто встречающихся моментов отдельно можно остановиться на таких проблемах:
- USB-порты не работают или не соответствуют подключаемому накопителю по стандарту;
- порты отключены вообще;
- портам и накопителям не хватает электропитания;
- устройству присвоена зарезервированная для другого носителя литера;
- для носителя или контроллеров USB не установлены (или установлены неправильно) управляющие драйверы;
- не работает картридер;
- повреждена прошивка съемного девайса;
- на накопителе файловая система изменена на нечитаемый формат RAW;
- носитель или ОС подверглись воздействию вирусов.
Ошибка «Нет носителя» (съемного устройства): что делать в первую очередь?
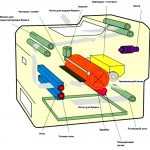 Вам будет интересно:Лазерный принтер: неисправности и их устранение
Вам будет интересно:Лазерный принтер: неисправности и их устранение
Теперь приступим к устранению проблем. И первым делом давайте остановимся на флешках и внешних жестких дисках, подключаемых именно через интерфейсы USB. Ведь почему система сообщает, что подключенного носителя нет (съемное устройство в Windows 10 просто отсутствует в списке дисков)? Да только потому, что последние модификации этих ОС весьма привередливы в плане строгости подключения в соответствии со стандартами используемых интерфейсов и устройств. Например, флешка или съемный диск рассчитаны на работу только с USB 3.0, а вы подключаете такой девайс через порт стандарта 2.0. Понятно, что накопитель распознан не будет. А вот в случае противоположной ситуации все может быть и вполне нормально.

Таким образом, если выдается уведомление о том, что присоединенного носителя нет, съемное устройство необходимо просто подключить к другому порту, после чего проверить его работоспособность.
Нюансы схем электропитания
Но давайте предположим, что все порты работают нормально, и самим носителем тоже все в порядке (по крайней мере, при подключении к другому ПК или ноутбуку он определяется без проблем). Еще одной причиной появления сообщения о том, что подключенного носителя нет (съемное устройство не распознается ни под каким предлогом), может быть самая обычная нехватка питания для корректной работы и самого накопителя, и порта, к которому он подключается. В этой ситуации для начала посмотрите на выставленную схему электропитания.
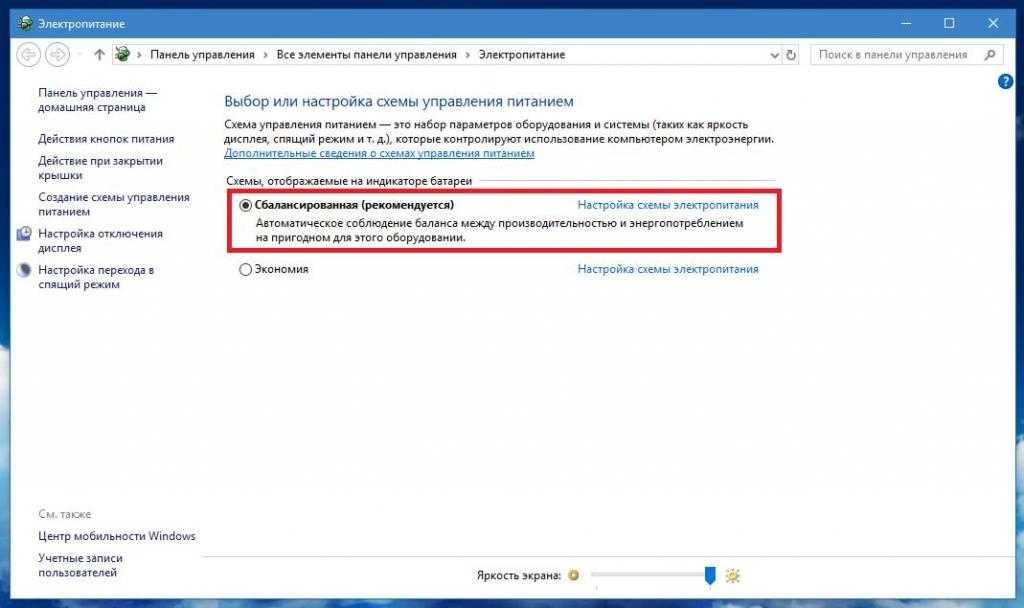
Если там будет указан режим экономии, смените его на сбалансированный или режим высокой производительности.
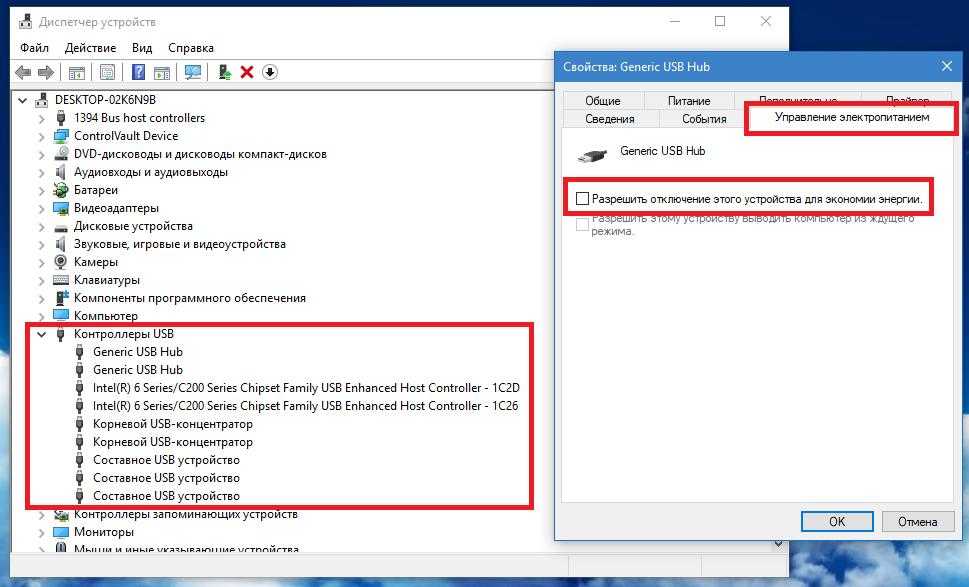
Также не помешает проверить свойства всех USB-контроллеров и концентраторов, а на вкладке управления электропитание снять флажки с пунктов разрешения отключения этих компонентов для экономии энергии. В случае использования для подключения USB-хабов настоятельно рекомендуется отключить все дополнительные периферийные устройства.
Если же для работы с внешним HDD вы используете инструментарий DISKPART с выводом перечня подключенных устройств, проблема появляться тоже может. Правда, в списке будет показано что-то вроде «Диск 1 – нет носителя». Съемное устройство в этом случае может быть не опознано только потому, что для внешнего диска требуется автономный источник питания, а питания, подаваемого через порт явно недостаточно. В этой ситуации, если есть такая возможность, как раз и нужно запитать диск от любого другого внешнего источника, например, подключив его через специальный трансформаторный переходник к электросети напрямую.
Проверка портов в BIOS
 Вам будет интересно:Монитор не включается с первого раза. Диагностика и устранение неполадок
Вам будет интересно:Монитор не включается с первого раза. Диагностика и устранение неполадок
Но дело может осложняться тем, что даже в «Диспетчере устройств» могут отображаться сведения об ошибках, в которых чаще всего сообщается, что данное устройство отключено. При этом задействовать его через меню ПКМ на выбранном элементе может и не получиться, а система с завидным постоянством будет напоминать, что подключенного носителя нет. Съемное устройство в таком случае может не распознаваться только по той причине, что использование USB-портов отключено в первичной системе, например, администратором компьютера, чтобы пользователь случайно не занес в систему вирусные угрозы.
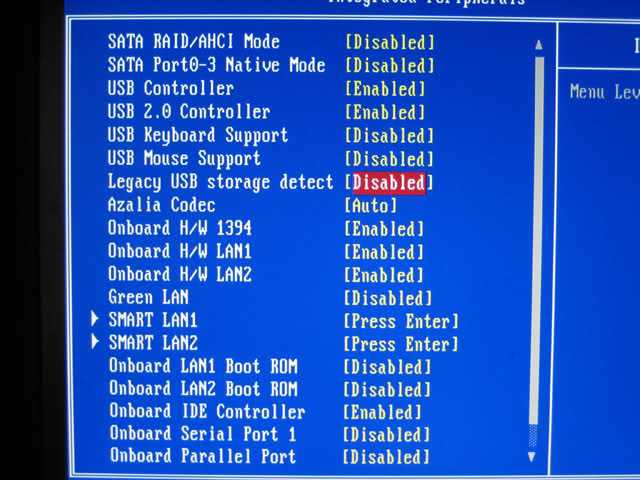
Для устранения проблемы зайдите в настройки BIOS/UEFI сразу после включения стационарного компьютерного терминала или ноутбука, найдите в расширенных настройках (Advanced) что-то вроде USB Legacy Support или USB Storage Detect и установите для этого параметра активное состояние (Enabled), после чего сохраните изменения (F10 + Y).
Автоматическая диагностика
Теперь предположим, что ни одно из описанных действий результата не дало, и система снова сообщает, что подключенного носителя нет. Съемное устройство может либо не определяться вообще, либо быть видимым, но с ограничением доступа. Что можно предпринять?
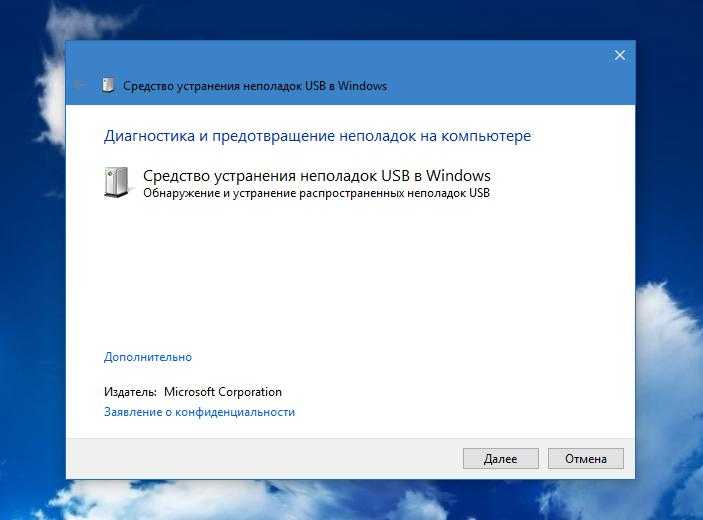
Чтобы пока не углубляться в дебри ручного исправления ошибок, можно воспользоваться небольшой автоматизированной утилитой WinUSB, предназначенной как раз для выявления и устранения неполадок такого рода, которую можно загрузить совершенно бесплатно с официального ресурса Microsoft в интернете. Вполне возможно, что найденные проблемы и будут исправлены без вашего участия. На крайний случай, если автоматическое исправление ошибок окажется невозможным, будет предложено несколько действий, которые придется выполнить самостоятельно.
Изменение буквы диска
Не менее распространенной можно назвать и еще одну ситуацию, когда система сообщает, что подключенного носителя нет. Съемное устройство Windows 7 и ее аналоги могут не видеть по той причине, что литера, под которой накопитель должен быть виден в системе, зарезервирована для другого девайса.
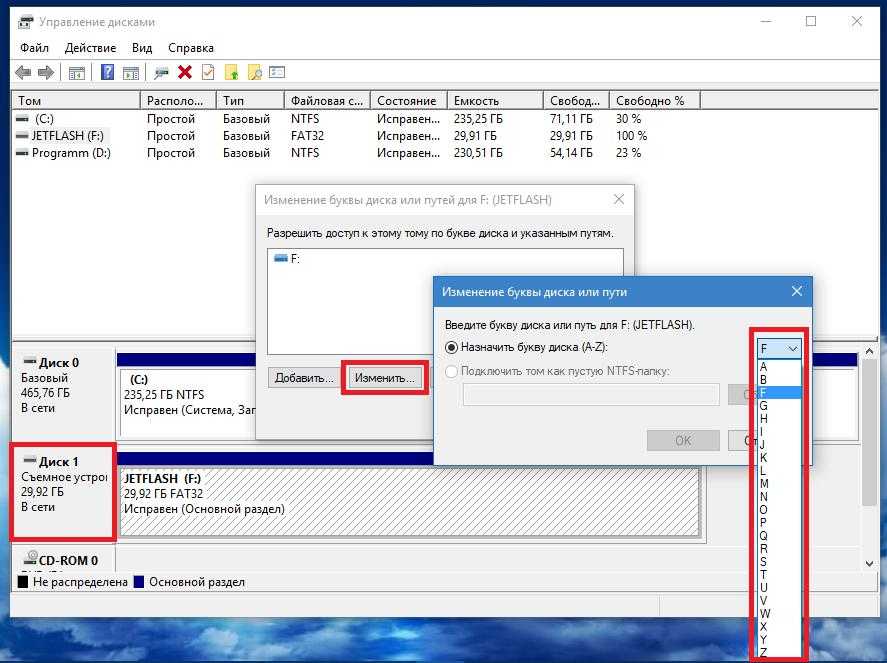
В этом случае необходимо воспользоваться разделом управления дисками (diskmgmt.msc), через ПКМ на выбранном устройстве (если оно отображается среди подключенных дисков) перейти к пункту смены буквы и назначить другую литеру, выбрав подходящую из списка. Резервировать буквы, ниже «F» нельзя ни в коем случае!
Простое и низкоуровневое форматирование
Теперь посмотрим, что можно предпринять, когда система на подключенный накопитель реагирует, но выдает сообщение о том, что устройство использовать нельзя, поскольку оно не отформатировано. Очень часто использовать форматирование (быстрое или полное) прямо из «Проводника» не стоит. Лучше выполнить его из раздела управления дисками. Парадоксально, но бывает и такое, что в «Проводнике» та же флешка не видна, а в разделе управления носителями есть. Если стандартное средство съемный диск не определит, попробуйте выполнить аналогичные действия в более продвинутых программах. В качестве одного из самых мощных средств можно порекомендовать пакет AOMEI Partition Assistant.
Но как поступить, если подключенный диск недоступен для форматирования вообще? Предполагаем, что система сообщает, что подключенного носителя нет, съемное устройство в управлении дисками или в аналогичных утилитах отформатировать не получается.
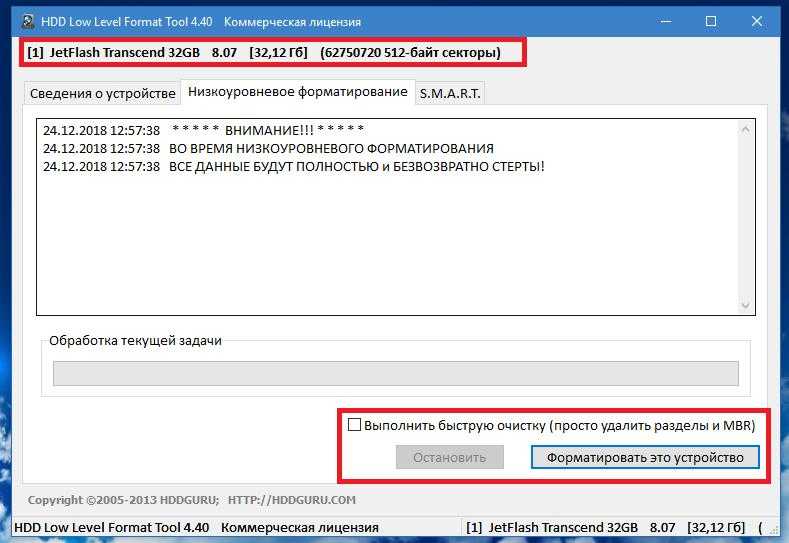
В этой ситуации лучше задействовать, что называется, тяжелую артиллерию в виде программ наподобие HDD LLFT. Во-первых, такие утилиты определяют любые внешние и внутренние носители вне зависимости от степени повреждения, а во-вторых, низкоуровневое форматирование позволяет быстро и эффективно вернуть устройство к жизни, причем даже в тех ситуациях, когда на них было произведено изменение файловой структуры на нечитаемый формат RAW.
Проблемы с драйверами
Естественно, не стоит забывать и драйверах. На всякий случай стоит проверить состояние драйверов всех USB-контроллеров. При выявлении проблем, управляющее ПО нужно будет либо переустановить, либо обновить. Апдейт для упрощения выполняемых операций можно произвести при помощи специальных автоматизированных приложений вроде iObit Driver Booster. Такие утилиты самостоятельно найдут в интернете на сайтах производителей, скачают и установят обновленные драйверы. От вас потребуется только дать согласие на инсталляцию обновленных компонентов.
А вот в случае с картами памяти придется проверить драйверы картридера. Нередко с такими носителями все может быть в порядке, но система сообщает о невозможности использования накопителя только по причине того, что само устройство чтения карт памяти работает некорректно. И очень часто при использовании драйверов O2Micro мало будет только выполнить установку из EXE-инсталлятора.
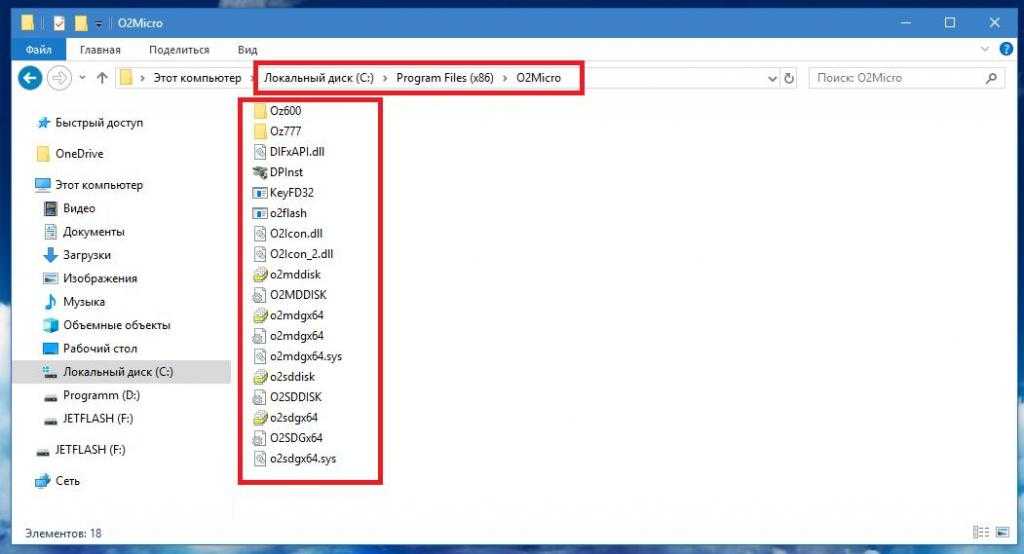
Дополнительно некоторые INF-файлы придется скопировать в конечную папку установки вручную.
Восстановление заводкой прошивки
В принципе, если основная причина состоит в повреждении прошивки (контроллеров) для реанимации накопителя можно применить специальные утилиты от разработчика оборудования.
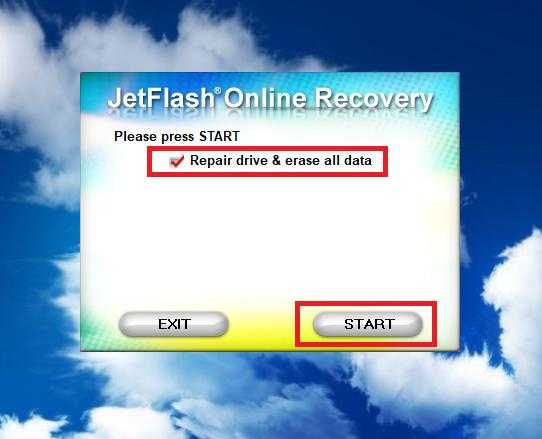
Сегодня практически для всех брендов (за редким исключением) прямо на официальных ресурсах можно скачать подобные инструменты. Впрочем, можно воспользоваться и некоторыми универсальными программами вроде D-Soft Flash Doctor.
Вирусы
Наконец, не стоит забывать и о том, что на флешках и картах памяти любят обустраиваться и всевозможные вирусы. Часто на зараженных накопителях можно встретить скрытые объекты Autorun.inf. Именно поэтому при подключении устройства к ПК рекомендуется сначала проверить носитель на вирусы портативным сканером. Впрочем, и всю систему просканировать тоже можно, только для этого желательно применять загрузочные носители с приложениями вроде Kaspersky Rescue Disk.
