Достаточно часто многим пользователям перед установкой новых программ или современных игр на свои компьютеры бывает необходимо изучить системные требования приложений и определить, насколько им соответствует установленное на ПК или ноутбуке «железное» оборудование, среди которого одну из главных ролей играет графический адаптер или ускоритель, называемый видеокартой. О том, как узнать параметры видеокарты, далее и поговорим. Рядовых пользователей этот вопрос смущать или даже пугать не должен, поскольку практически во всех последних поколениях Windows получить такую информацию проще простого.
Как узнать параметры видеокарты в BIOS/UEFI?
 Вам будет интересно:Процессор T4500. Характеристики и спецификации
Вам будет интересно:Процессор T4500. Характеристики и спецификации
Для начала обратим внимание на начальную загрузку компьютера или ноутбука, когда только появляется основное окно с краткими параметрами, но операционная система еще не стартует. Как известно, сведения обо всем оборудовании и его некоторых основных настройках (параметрах) хранятся в специальном чипе первичных систем BIOS, поэтому получить все необходимые краткие сведения можно именно там.
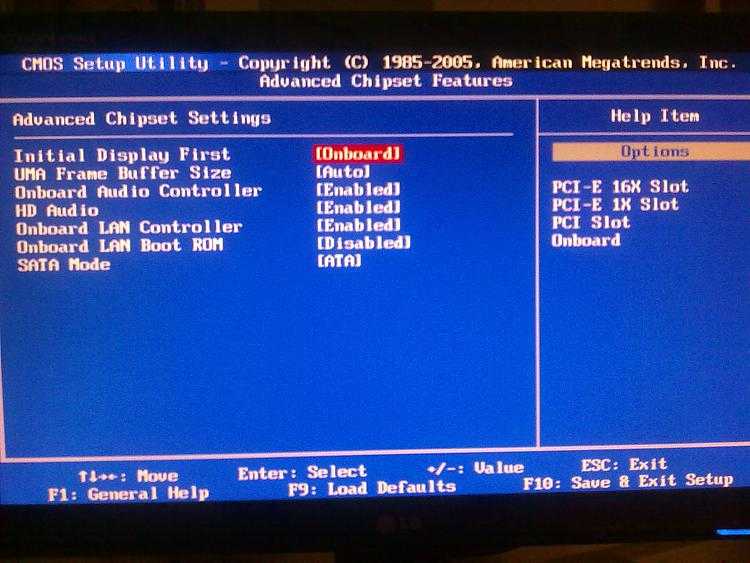
Для входа в интерфейс BIOS/UEFI используется либо клавиша Del, либо другие кнопки и предусмотренные для этого сочетания. В интерфейсе необходимо заглянуть в раздел Chipset или Advanced (если у вас установлена дискретная карта) либо же просмотреть раздел Onboard Devices (в случае с интегрированным ускорителем). Но информации здесь не так много, как хотелось бы, поэтому лучше воспользоваться другими методами.
Зато в первичных системах при необходимости можно выполнить переключение с одного графического чипа на другой, если такая необходимость назрела, например, при появлении сбоев в операционной системе из-за неполадок с дискретным адаптером.
Как узнать параметры видеокарты на компьютере с Windows: простейшие методы
В самих же Windows-системах до недавнего времени получить такую информацию тоже представлялось крайне проблематичным. Но сегодня в них имеется достаточно необходимых средств. Говоря о том, как узнать параметры видеокарты, сразу стоит отметить, что пользоваться стандартным «Диспетчером устройств» совершенно нецелесообразно, поскольку необходимой информации вы там не найдете.
Одним из самых простых и универсальных решений является использование сведений о системе (msinfo32).
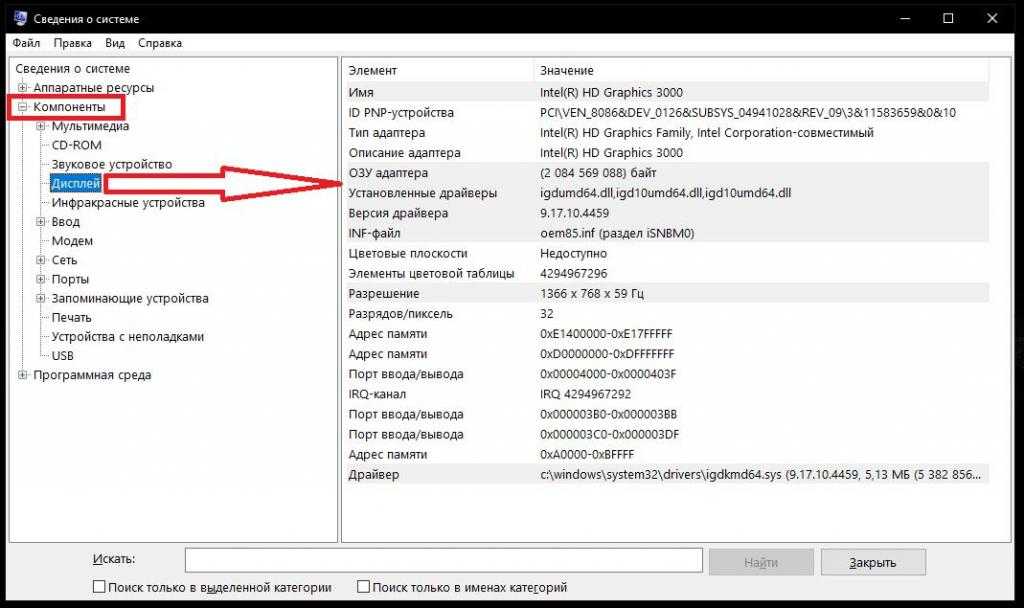
После вызова этого апплета из консоли «Выполнить» необходимо развернуть раздел компонентов и перейти к пункту «Дисплей». Справа и будут представлены все параметры, включая и название чипа, и память, и драйверы, и прерывания, и идентификаторы и т. д.
Если же рассматривать вопросы, связанные с тем, как узнать параметры встроенной видеокарты или дискретного адаптера в десятой модификации Windows, можно воспользоваться не менее простым методом.
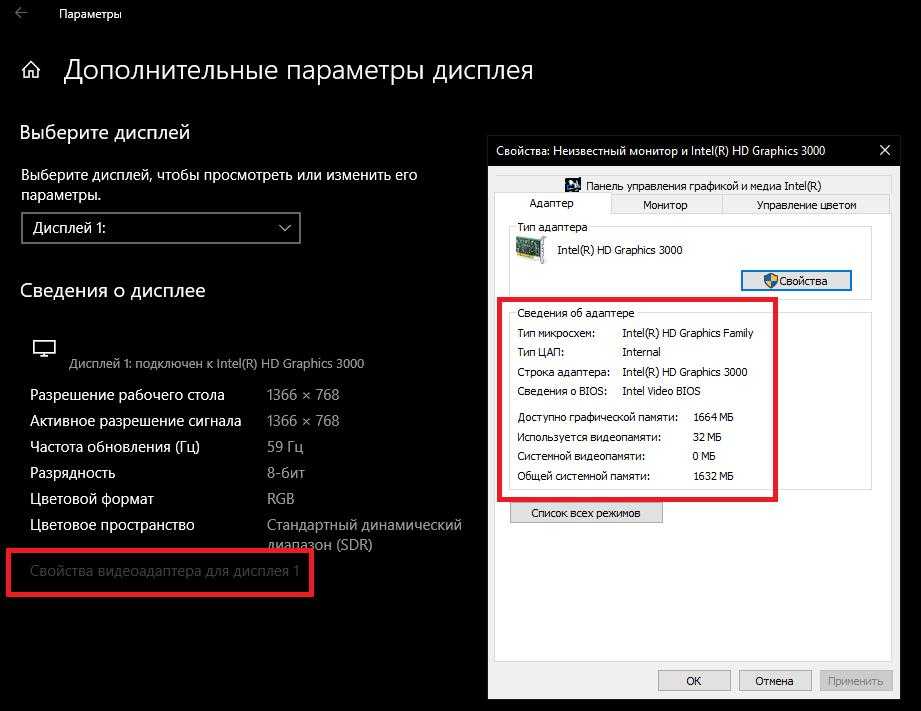
Через ПКМ на пустом месте «Рабочего стола» нужно перейти к свойствам экрана, затем в меню дисплея пролистать страницу вниз, кликнуть на гиперссылке дополнительных параметров дисплея, а в новом окне нажать на ссылку дополнительных параметров адаптера. В появившемся окне будут представлены основные характеристики. Если требуется получить расширенные сведения, касающиеся, скажем, поддерживаемых режимов работы, соответственно, нужно использовать кнопку, расположенную чуть ниже информационного блока.
Определить характеристики видеокарты в ноутбуке или на стационарном компьютерном терминале точно так же просто можно за счет использования диалога DirectX, который вызывается из меню «Выполнить» сокращением dxdiag.
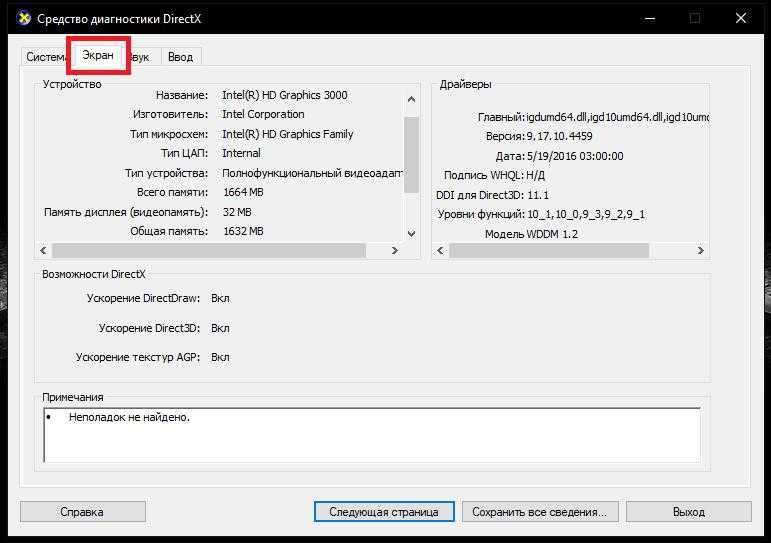
Здесь нужно переместиться на вкладку экрана. В блоке слева отображаются основные параметры графического чипа, а справа будут представлены сведения об установленных для этого оборудования драйверах.
Специализированные программы от производителей графических чипов
Если же вы являетесь обладателем видеокарт от NVIDIA или AMD, использовать средства операционных или первичных систем совершенно необязательно. Дело в том, что при инсталляции драйверов в систему автоматически интегрируются дополнительные управляющие утилиты и приложения, в которых тоже можно найти интересующую вас информацию.
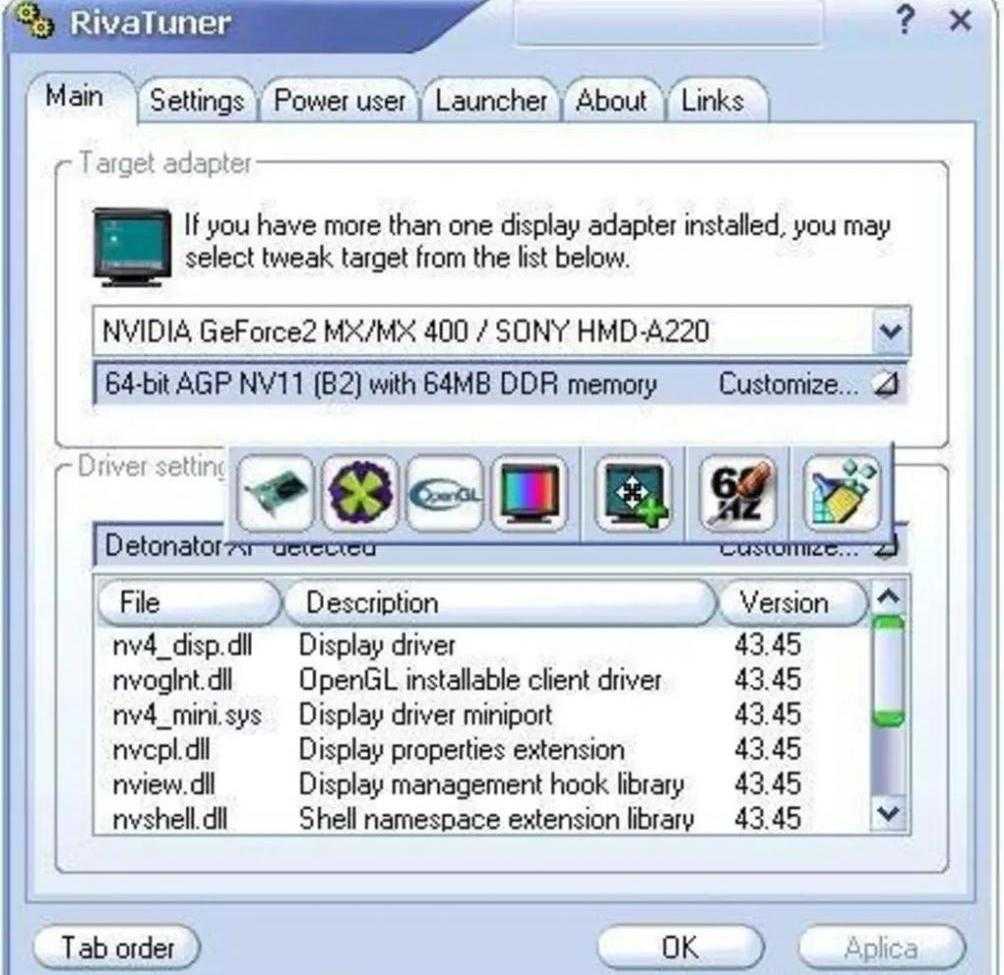
Так, для видеокарт NVIDIA можете использовать программы вроде «Панели управления NVIDIA» или Riva Tuner, а для чипов от AMD неплохо подойдет приложение Catalyst.
Информационные утилиты общего назначения
Наконец, давайте посмотрим, как узнать параметры видеокарты, используя для этого софт сторонних разработчиков. Зачастую такие информационные приложения выглядят более интересными и предоставляют больше информации, нежели средства самих Windows-систем.
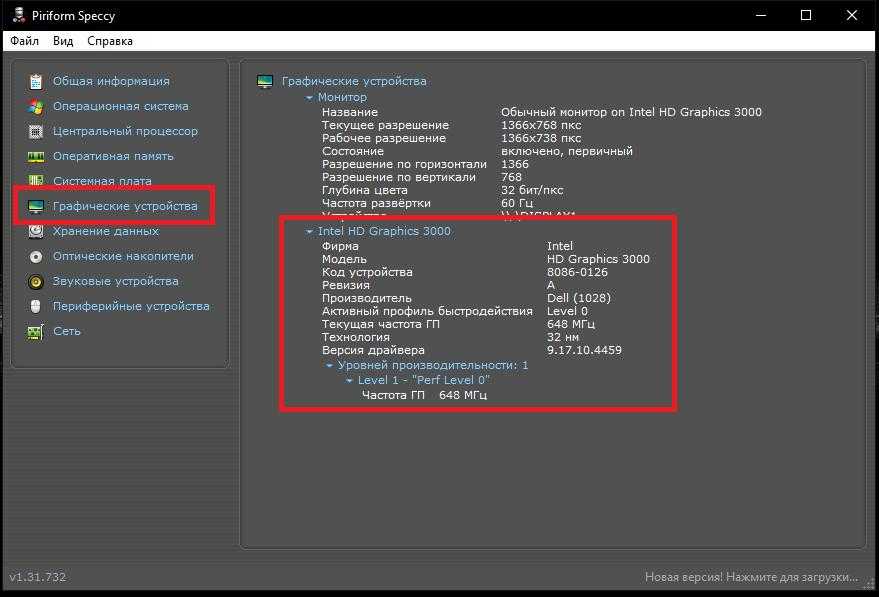
Однако для самых простых случаев, когда настройку карты или контроль ее параметров в реальном времени производить не нужно, можете использовать приложения вроде Speecy, CPU-Z/GPU-Z, AIDA64 (бывший апплет Everest) и многие другие подобные утилиты.
