- На что обратить внимание при выборе маршрутизатора
- Как подключить новый роутер: предварительные действия
- Как подключить ноутбук к новому роутеру
- Начальный вход в веб-интерфейс
- Основные настройки
- Расширенные параметры
- Нюансы настройки маршрутизаторов для мобильных операторов
- Что делать с привязкой MAC-адреса к старому устройству
- Установка необходимых опций на компьютерном устройстве
- Возможные проблемы подключения
Как известно, для доступа к интернету или организации домашних сетей очень часто применяются всевозможные устройства, называемые маршрутизаторами, в число которых входят и роутеры, позволяющие раздавать беспроводный сигнал на основе единожды созданного подключения. Но ведь устройство изначально нужно правильно настроить! О том, как подключить новый Вай-Фай-роутер (если вы только что приобрели маршрутизатор) или при замене устаревшего девайса, далее и поговорим. Сразу следует сказать, что приводимая ниже инструкция является общей, поскольку дать полное описание для каждой известной модели не получится просто физически. Тем не менее, знание этих азов и некоторых нюансов, о которых будет сказано отдельно, домашнее подключение к интернету можно настроить самостоятельно, даже не вызывая специалиста компании, предоставляющей услуги связи (провайдера или мобильного оператора).
На что обратить внимание при выборе маршрутизатора?
 Вам будет интересно:Маршрутизаторы Cisco 2811: комплектация, характеристики и рекомендации по использованию
Вам будет интересно:Маршрутизаторы Cisco 2811: комплектация, характеристики и рекомендации по использованию
Для начала давайте кратко остановимся на том, что нужно учесть при выборе маршрутизатора. В принципе, если вы производите его замену, нет ничего плохого в том, чтобы приобрести такую же или аналогичную по своим характеристикам модель. Как подключить новый роутер вместо старого? Запишите или сохраните в текстовый файл все основные параметры, скопировав их из веб-интерфейса, или посмотрите договор на предоставление услуг доступа к интернету, где они должны быть указаны в обязательном порядке, а затем просто впишите параметры в обязательные для заполнения поля.
 Вам будет интересно:Как увеличить скорость Wi-Fi роутера: практические советы и рекомендации
Вам будет интересно:Как увеличить скорость Wi-Fi роутера: практические советы и рекомендации
В случае покупки нового устройства, когда установка подключения осуществляется впервые, особо обратите внимание на несколько важных условий:
- радиус действия беспроводного сигнала;
- количество портов и антенн;
- поддержку используемых провайдером или мобильным оператором протоколов доступа;
- предоставляемые услуги (интернет-телевидение, IP-телефония и т. д.);
- ограничения со стороны провайдера по скорости соединения и т. д.
Если речь идет о выборе роутера для домашнего пользования, можете при обрести относительно недорогие модели вроде TP-Link, которые пользуются широким спросом и популярностью. На покрытие квартиры или небольшого дома этого хватит с головой. Если же у вас дом с довольно большой жилплощадью или даже несколькими этажами, лучше купить что-то подороже (например, модели серийного ряда Zyxel). Для усиления сигнала или создания дополнительных точек доступа приобретать разветвители и репитеры совершенно необязательно. Можете настроить точку API либо на ноутбуке, либо установить два маршрутизатора в паре.
Как подключить новый роутер: предварительные действия
 Вам будет интересно:VR-очки: как пользоваться, устройство, описание и отзывы
Вам будет интересно:VR-очки: как пользоваться, устройство, описание и отзывы
Теперь перейдем непосредственно к практическим действиям, исходя из того, что у вас имеется новое устройство, его подключение и настройка выполняются в первый раз, кабель от провайдера уже проложен, и определенный период пользования услугами доступа к интернету уже оплачен (подключение является активным).
Как подключить новый роутер?

Первым делом необходимо присоединить кабель провайдера к самому устройству, используя для этого специальный разъем на тыльной стороне девайса, обозначенный как «WAN» (обычно такие порты окрашены в синий цвет). После этого подключите сетевой адаптер к электросети. Включить роутер можете прямо сейчас и подождать несколько минут, пока будет выполнена загрузка устройства.
Как подключить ноутбук к новому роутеру?
Однако лучше всего перед подключением к электросети соединить маршрутизатор с ноутбуком или стационарным ПК, используя для этого один и портов LAN на роутере (обычно желтого или оранжевого цвета) и входной разъем RJ-45 на сетевой карте компьютерного устройства. Можно, конечно выполнить установку требуемых параметров с использованием беспроводного подключения, однако специалисты рекомендуют для первой настройки подключать маршрутизатор к ПК или ноутбуку напрямую. На некоторых моделях настройку можно произвести только таким способом.
Начальный вход в веб-интерфейс
Итак, как подключить новый роутер к компьютеру или лэптопу, разобрались. Теперь необходимо получить доступ к интерфейсу самого маршрутизатора, чтобы задать требуемые параметры. На ПК или ноутбуке для этого необходимо воспользоваться любым из имеющихся в системе интернет-браузеров. Сразу обратите внимание, что при наличии на компьютере десятой модификации Windows, для которой было установлено октябрьское обновление (October Update), в браузере Edge добраться до веб-интерфейса роутера можно не всегда (это сбой вызван самим обновлением, что признается даже корпорацией Microsoft).
 Вам будет интересно:Подсветка для компьютера: виды, назначение, описание с фото, пошаговая инструкция по выполнению подсветки своими руками, отзывы и советы специалистов
Вам будет интересно:Подсветка для компьютера: виды, назначение, описание с фото, пошаговая инструкция по выполнению подсветки своими руками, отзывы и советы специалистов
В браузере следует ввести специальную цифровую комбинацию, используя для этого адресную строку. Нужный адрес с логином и паролем доступа, как правило, указывается на специальной наклейке, расположенной на обратной стороне маршрутизатора.
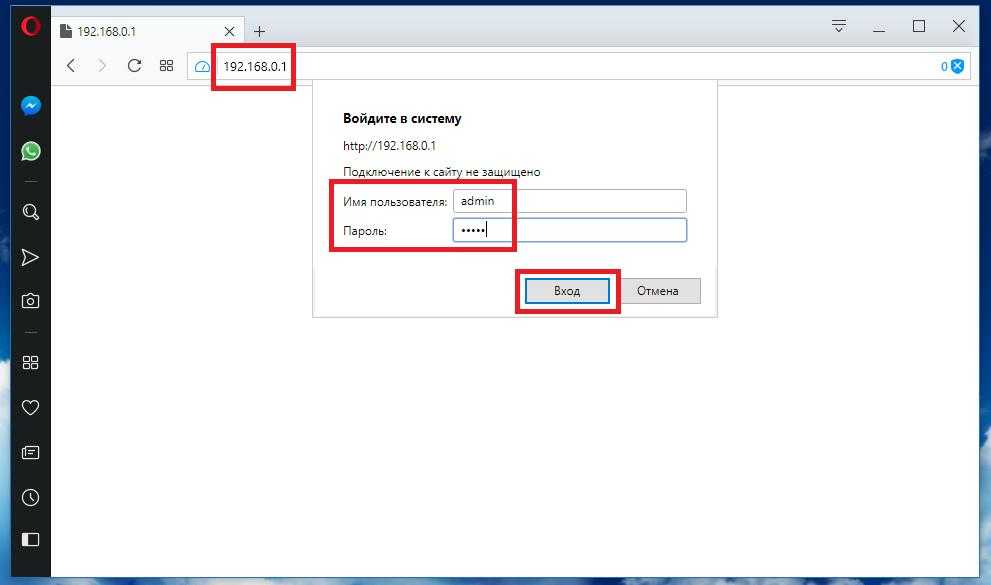
Однако чаще всего для стандартных моделей используется адрес 192.168.0.1 или аналогичная комбинация с окончанием на 1.1. В качестве логина и пароля обычно дважды вводится admin, например, в случае с моделями TP-Link, на примере которых далее и будем рассматривать установку требуемых параметров.
Основные настройки
Теперь разберемся, как подключить новый роутер TP-Link с выставлением настроек, обеспечивающих доступ к интернету сразу же после их установки.
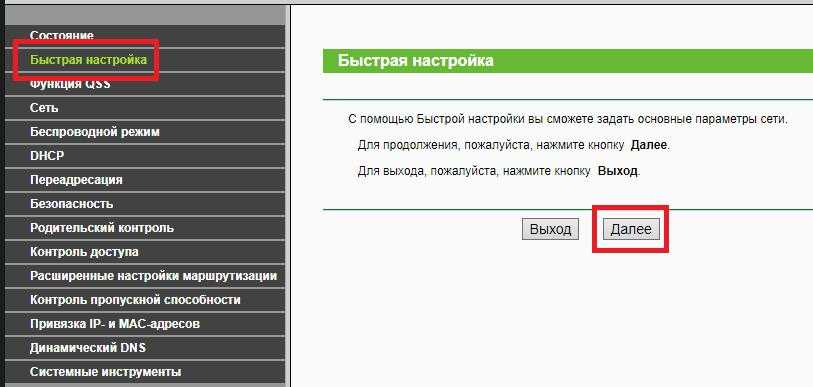
Можете, конечно, воспользоваться специальным «Мастером», доступ к которому можно получить из раздела быстрой настройки, после чего на каждой стадии нужно будет ввести основные параметры, предоставленные вам провайдером или мобильным оператором при заключении договора. Однако прописать требуемые опции можно и без этого.
Как подключить новый роутер к интернету в этом случае? Первым делом обратите внимание на подраздел WAN, находящийся в основном разделе «Сеть».
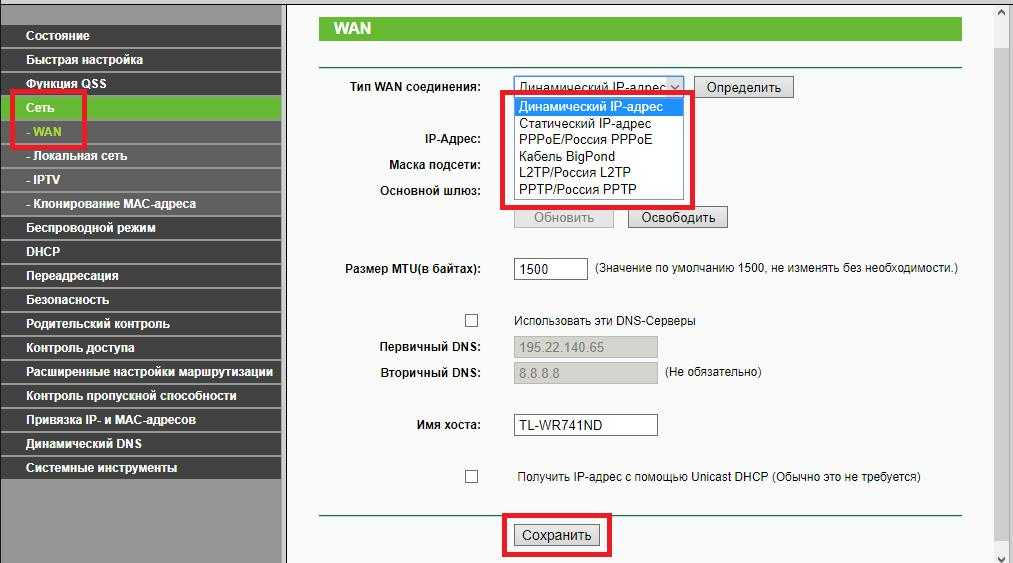
Здесь основной параметр – тип используемого IP-адреса. Если провайдер назначает статический или динамический IP, выберите требуемый тип из списка. В случае с мобильными операторами отталкиваться нужно будет от представленных в списке протоколов (РРРоЕ, L2TP, PPTP), которые могут указываться с привязкой к региону (стране). После установки требуемого типа адреса сразу сохраните настройки, нажав соответствующую кнопку внизу.
Говоря о том, как подключить новый роутер и установить параметры доступа к интернету, не следует забывать и о разделе опций беспроводного режима.
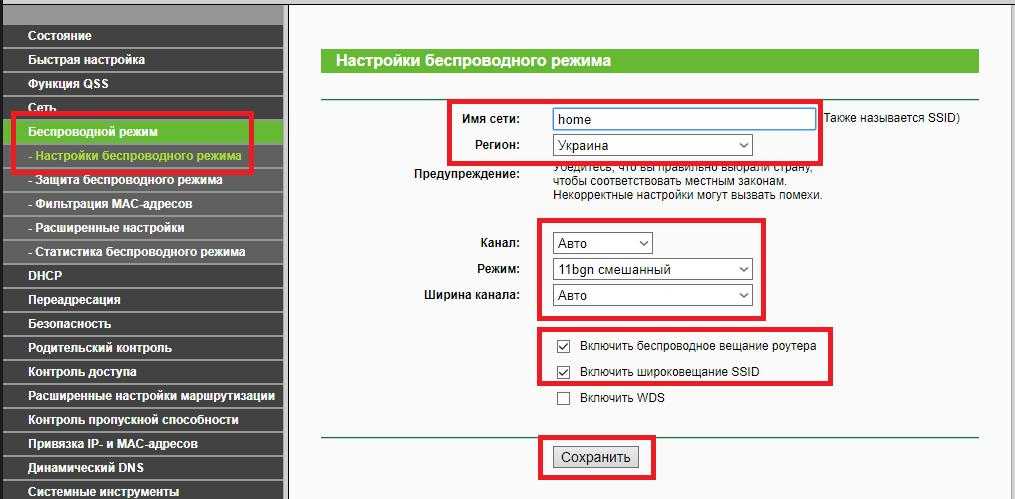
Здесь необходимо будет задать название создаваемого подключения (Имя сети/SSID), правильно выбрать страну проживания, для используемых каналов и ширины канала выставить автоматическое определение, а для Wi-Fi указать нужный тип (например, смешанный режим 11bgn). Для включения раздачи сигнала ОБЯЗАТЕЛЬНО (!) отметьте галочками пункты активации беспроводного вещания роутера и широковещания SSID. После этого настройки снова нужно сохранить.
Теперь следует перейти к следующему подразделу защиты и выбрать ее тип (обычно рекомендуется использовать WPA/WPA2-Personal).
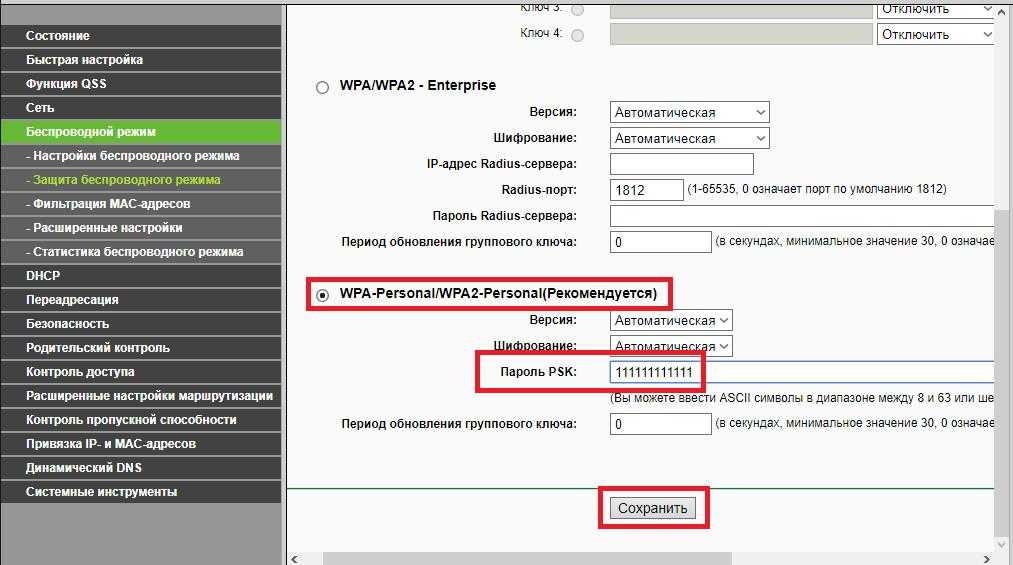
В поле пароля PSK введите комбинацию, которая будет использоваться для доступа к вашему подключению (ее нужно будет вводить при попытке подключения с других компьютерных или мобильных устройств), а затем выполните сохранение установленных значений. По идее, этого достаточно, чтобы интернетом можно было пользоваться сразу же по завершении настройки маршрутизатора.
Расширенные параметры
Несмотря на уже настроенные основные параметры, иногда бывает целесообразно выполнить установку некоторых дополнительных опций. Так, например, в разделе WAN можно включить использование альтернативного DNS-сервера, указав в качестве его адреса бесплатную комбинацию от Google в виде четырех восьмерок. В разделе фильтрации MAC-адресов можете выставить запреты для использования подключения другими устройствами, указав присвоенные им адреса.
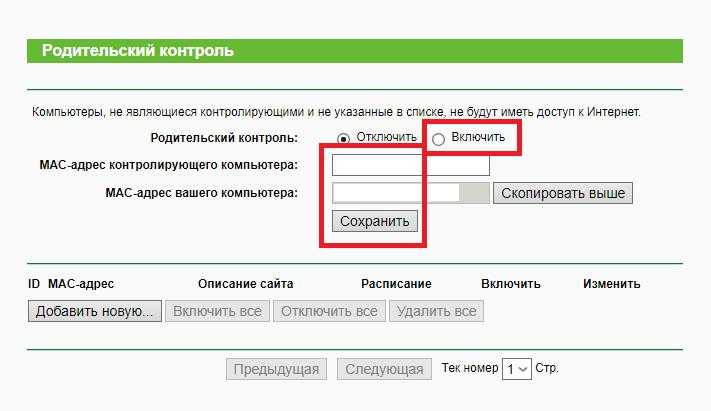
Также можете выставить опции родительского контроля и выполнить еще множество действий. Обязательными они не являются, тем не менее, в будущем могут пригодиться.
Нюансы настройки маршрутизаторов для мобильных операторов
Что же касается ситуаций, когда маршрутизатор настраивается под определенного оператора сотовой связи, вводить нужно только те параметры, которые вам были предоставлены при заключении договора. Особое внимание обратите на используемый протоколы, имена пользователей и пароли. Так, например, если речь идет о том, как подключить новый роутер «Ростелеком», МТС, ТТК или других операторов, в качестве типа соединения обычно выбирается РРРоЕ, а логины и пароли вводятся только те, которые дает сам оператор.
Что делать с привязкой MAC-адреса к старому устройству?
Особо обратите внимание, что некоторые провайдеры очень часто используют так называемую привязку МАС-адреса, из-за чего при замене маршрутизатора установить подключение к интернету бывает невозможно.
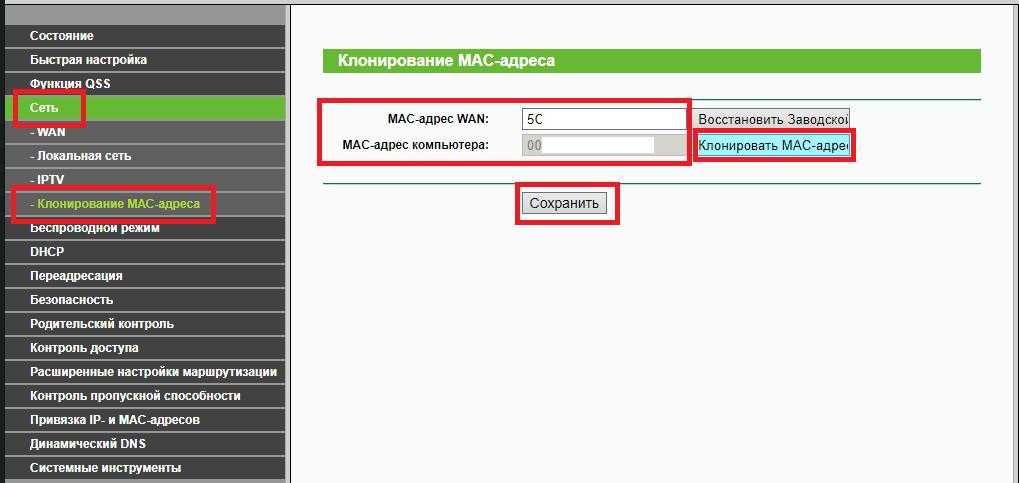
В этой ситуации есть два варианта решения проблемы:
- либо клонировать МАС-адрес, после чего будет выполнена эмуляция;
- либо сообщить новый адрес провайдеру, после чего будет произведено его разблокирование, что намного проще.
Установка необходимых опций на компьютерном устройстве
Как подключить новый роутер и настроить его, вроде бы понятно. Теперь стоит кратко остановиться на некоторых параметрах, которые требуется выставить на компьютере или ноутбуке, с которого вы хотите подключиться к интернету. Для этого через консоль «Выполнить» командой ncpa.cpl вызовите раздел сетевых подключений, через ПКМ на беспроводном соединении перейдите к пункту свойств, а затем войдите в настройки протокола IPv4.
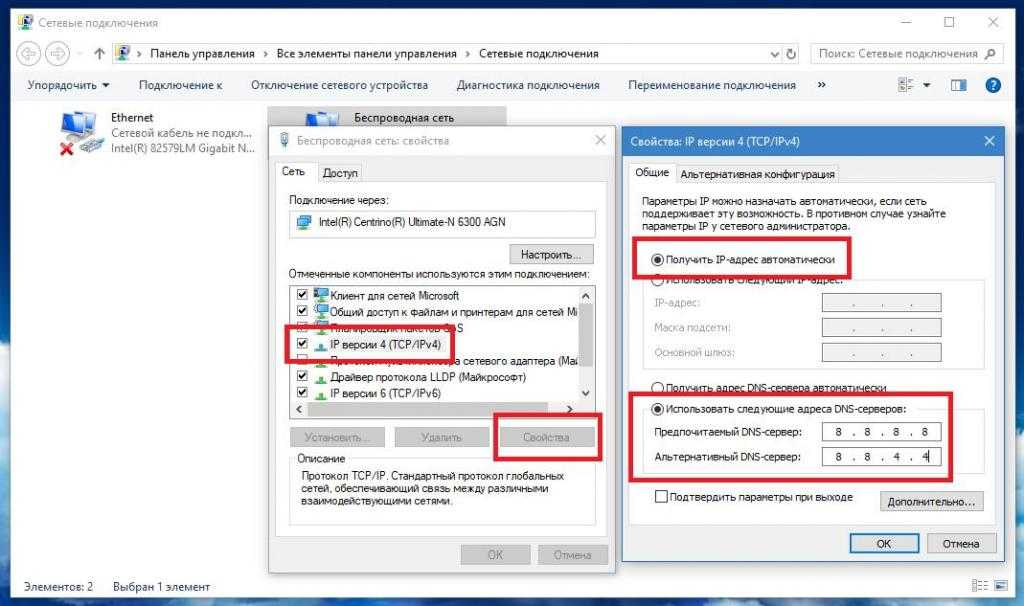
В появившемся окне для всех адресов должно быть установлено их автоматическое получение (для беспроводных сетей это обязательное условие). При отсутствии связи в качестве одного из самых простых решений можно предложить самостоятельно прописать адреса DNS, используя для этого все те же бесплатные комбинации (например, от Google или Yandex).
Возможные проблемы подключения
Наконец, все настроено, но почему нет связи? Вариантов неполадок может быть достаточно много. Для начала проверьте правильность ввода параметров на роутере или установку опций протокола IPv4. Также не помешает вызвать «Диспетчер устройств» и проверить актуальность драйверов используемого для подключения беспроводного сетевого адаптера. На ноутбуках пользователи иногда просто забывают включать модуль Wi-Fi (для этого используются переключатели на боковых и задних панелях, кнопки на клавиатурном блоке или специальные сочетания клавиш). Иногда после выставления настроек маршрутизатора его бывает необходимо перезагрузить. При использовании браузера Internet Explorer в его параметрах отключите использование прокси для локальных адресов. Если же проблема в настройках протокола IPv4, убедитесь, что в расширенных параметрах включено автоматическое назначение метрики. Также проблема может быть и на стороне самого провайдера, поэтому стоит обратиться в службу поддержки. Если ничего не помогает, для полной уверенности проверьте состояние кабелей, используемых для подключения роутера, на предмет физических повреждений.
