- Почему не идет звук через HDMI: возможные причины
- Звук через HDMI не идет: диагностика неполадок
- Проверка уровней громкости
- Поломка кабеля
- Использование переходников
- Выбор устройства воспроизведения
- Переключение аудиокарт в BIOS
- Установка или переустановка драйвера
- Обновление драйвера
- Поиск наиболее соответствующего драйвера аудиоустройства
- Проверка аудиоконтроллера
- Игровые устройства
- Удаление звукового оборудования из системы
- Проблемы с ТВ-панелями
Вполне возможно, что многие из нас сталкивались с ситуацией, когда подключаешь ноутбук к телевизионной панели посредством HDMI, изображение есть, а звук через HDMI не работает. В чем может быть причина? Ведь сама технология прямого подключения не предусматривает применения каких-то специальных настроек ни на лэптопе, ни на телевизионной панели (она в этот момент выполняет роль обычного компьютерного монитора). Попробуем разобраться, что именно могло послужить причиной такого сбоя, и рассмотрим несколько возможных методов устранения возникшей проблемы.
Почему не идет звук через HDMI: возможные причины
 Вам будет интересно:Очень сильно гудит компьютер: что делать?
Вам будет интересно:Очень сильно гудит компьютер: что делать?
Итак, давайте начнем с выяснения причин, а затем будем искать наиболее подходящее для каждого конкретного случая решения по исправлению ситуации. Почему нет звука через HDMI, сразу сказать бывает достаточно проблематично, однако чисто теоретически можно выделить несколько основных моментов:
- поломки HDMI-кабеля и соответствующих разъемов;
- применение неподходящих переходников;
- отключенная громкость;
- некорректно выбранное устройство воспроизведения;
- отключенное звуковое оборудование;
- проблемы со звуковым драйвером HDMI-устройства;
- нарушения в работе аудиконтроллера;
- проблемы с аппаратной частью ТВ-панели.
 Вам будет интересно:Файловый сервер - это выделенный сервер, который предназначен для хранения и обмена файлами. Файл-сервер: преимущества и недостатки
Вам будет интересно:Файловый сервер - это выделенный сервер, который предназначен для хранения и обмена файлами. Файл-сервер: преимущества и недостатки
Естественно, это далеко не все, что может выступать в качестве первопричины, однако именно проблемы, представленные в списке, считаются наиболее распространенными.
Звук через HDMI не идет: диагностика неполадок
Прежде чем предпринимать какие-то самостоятельные шаги, можете довериться самой операционной системе и запустить в ней специальное средство диагностики и устранения неполадок, вызвать которое можно из «Панели управления».
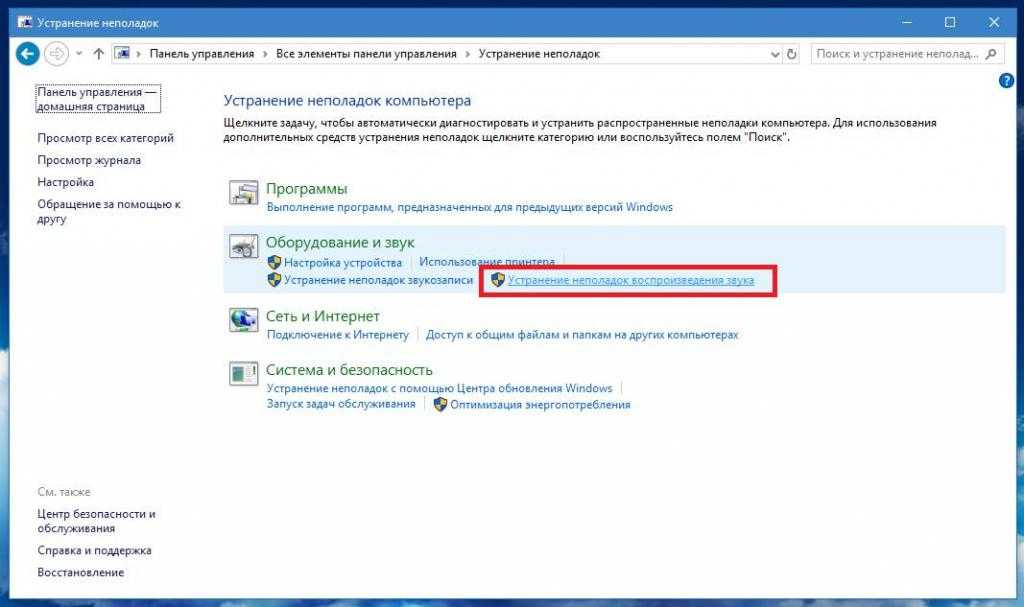
При этом ваши ноутбук и телевизионная панель должны быть включены и соединены между собой стандартным HDMI-кабелем. Вполне возможно, что система сразу выявит причину того, что нет звука через HDMI, и устранит ее самостоятельно. Если исправить неполадку средствами системы будет невозможно, очень может быть, что будет выдан список сбоев, исправлять которые придется самостоятельно. Однако полагаться именно на это инструмент особого смысла нет, поскольку в большинстве случаев либо ничего не будет найдено, либо проблема окажется неисправимой.
Проверка уровней громкости
 Вам будет интересно:Как выбрать мышку для ноутбука: виды, необходимые требования, подключение и настройка
Вам будет интересно:Как выбрать мышку для ноутбука: виды, необходимые требования, подключение и настройка
Теперь предполагаем, что звук через HDMI-кабель не идет, а создавшуюся ситуацию придется исправлять самостоятельно. С чего же начать? Первым делом, как ни банально это звучит, проверьте уровень громкости на телевизоре. Вполне возможно, что кто-то баловался с пультом и просто отключил звук или понизил громкость до нуля.

То же самое рекомендуется сделать и на ноутбуке. К сожалению, индикатор в системном трее не всегда может давать корректную информацию, поэтому отыщите на основной клавиатурной панели кнопку увеличения громкости и попробуйте повысит уровень. Иногда для этих целей применяются специальные клавишные комбинации в паре с клавишей Fn.
Поломка кабеля
Причиной того, что через кабель HDMI нет звука, естественно, может стать и сам кабель. Возможно он был где-то пережат или поломан. Для определения, в этом ли причина, подключите через него другое компьютерное устройство или другую ТВ-панель. Если звука не будет ни в одном случае, попросту замените кабель на рабочий.
Использование переходников
Еще она распространенная ситуация, при которой звука через HDMI нет, связана с тем, что несведущие пользователи пытаются использовать для подключения всевозможные переходники типа VGA- HDMI или DVI- HDMI. Увы, как бы вы ни старались, через такие адаптеры звук не передается изначально, поэтому об их применении можете забыть.
Выбор устройства воспроизведения
Теперь остановимся на более конкретных и наиболее часто встречающихся причинах того, что звук через HDMI не идет. Очень часто ситуация провоцируется тем, что нужно устройство воспроизведения автоматически не выбирается. Например, вы подключаете ноутбук с интегрированной аудиокартой к телевизионной панели, и работать должно как раз устройство воспроизведения, соответствующее модели вашей панели. Убедиться в том, что причина именно в этом, можно совершенно элементарно, наведя курсор на значок уровня звука в системном трее. Во всплывающей подсказке должно отображаться именно указанное название. Если это не так, устранить проблему можно следующим образом. Через меню ПКМ на иконке выберите пункт устройств воспроизведения, затем найдите в списке то, которое должно быть задействовано, и на нем, опять же, через ПКМ выберите пункт его использования по умолчанию.
 Вам будет интересно:Передатчики HDMI: обзор, характеристики, подключение и работа
Вам будет интересно:Передатчики HDMI: обзор, характеристики, подключение и работа
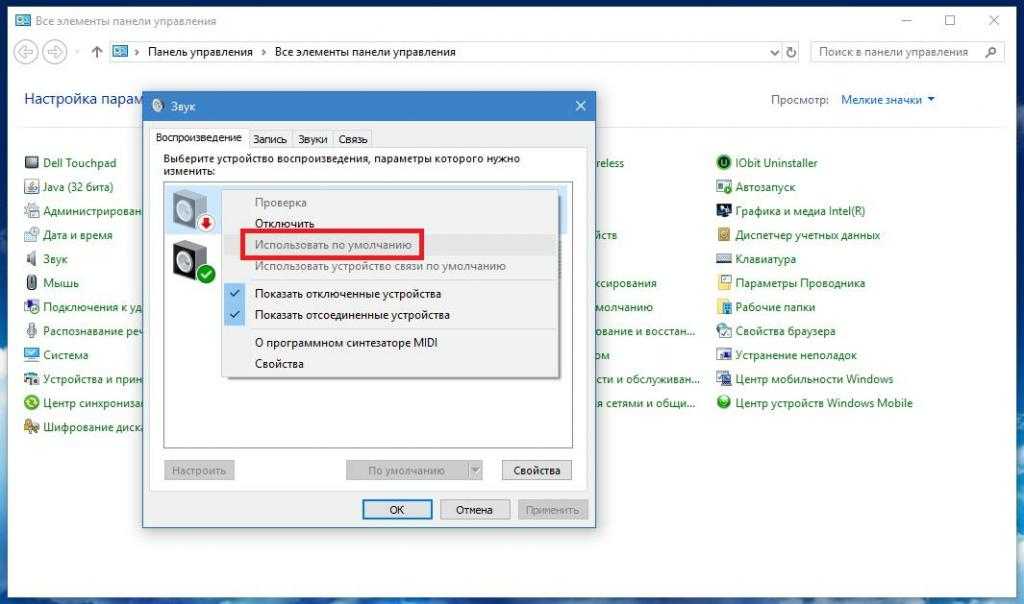
Если устройство в списке отсутствует, через ПКМ активируйте пункты отключенного оборудования или скрытых устройств и посмотрите на их состояние. Если задействовать их не получается, по всей видимости, что-то не так с управляющим программным обеспечением (драйвером). Иногда можно встретить и ситуации, когда на ноутбуке установлено две звуковых карты, но одна из них в настоящее время просто отключена. Соответственно, и звук через HDMI не идет.
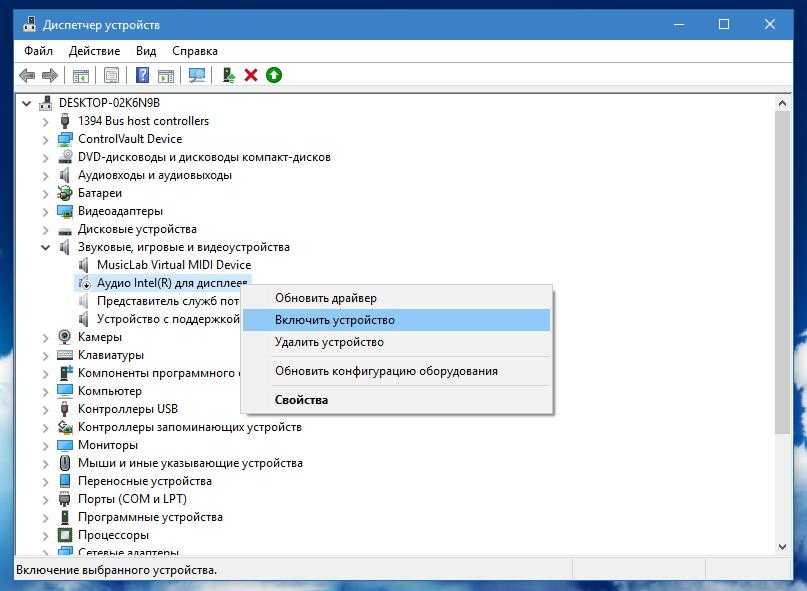
Для активации оборудования вызовите «Диспетчер устройств», воспользовавшись «Панелью управления» или консолью «Выполнить», в которой прописывается сокращение devmgmt.msc, найдите в списке аудиоустройств вторую карту и через ПКМ включите ее. Однако такое действие выполнить получается не всегда, поскольку переключение может быть предусмотрено исключительно в первичной системе ввода/вывода. Кстати сказать, это касается и тех случаев, когда звук идет только через HDMI, если задействована одна из карт, а вторая (используемая в стационарном режиме без подключения) является неактивной.
Переключение аудиокарт в BIOS
Для смены использования звукового оборудования при включении или перезагрузке ноутбука войдите в настройки BIOS и отыщите там раздел оборудования (что-то вроде Onboard Devices).
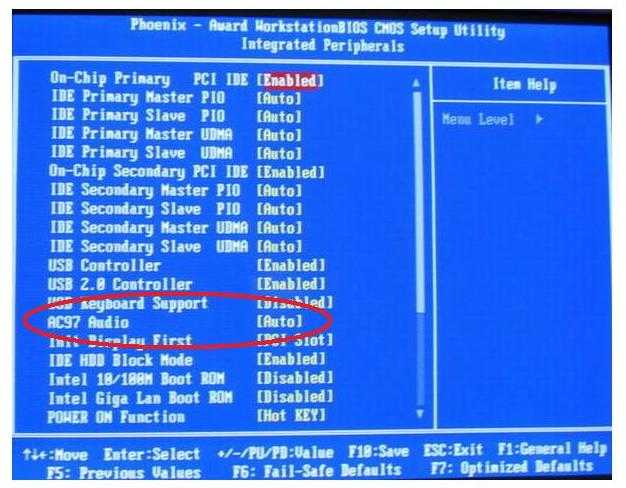
Найдите там свои аудиокарты и выполните переключение с одной на другую. После этого сохраните выставленные опции (F10 + Y), а после рестарта системы проверьте, как работает подключение.
Установка или переустановка драйвера
Наконец, самая основная проблема того, что звук через HDMI не идет, касается нарушений в работе драйверов или даже в их отсутствии. В «Диспетчере устройств» первым делом посмотрите в раздел звукового оборудования и найдите там устройство, в названии которого присутствует обозначение HDMI. В случае с графическими ускорителями, для которых устанавливается отдельный аудиодрайвер, такого обозначения может и не быть. Так, например, устройства от NVIDIA могут иметь маркировку NVIDIA High Definition Audio, другие могут классифицироваться как "Аудио для дисплеев". Если девайс помечен желтым треугольником с восклицательным знаком, это явно свидетельствует о том, что с драйвером наблюдаются проблемы.
Переустанавливать управляющее ПО путем обновления драйвера через «Диспетчер устройств» нажатием соответствующей кнопки абсолютно бессмысленно.
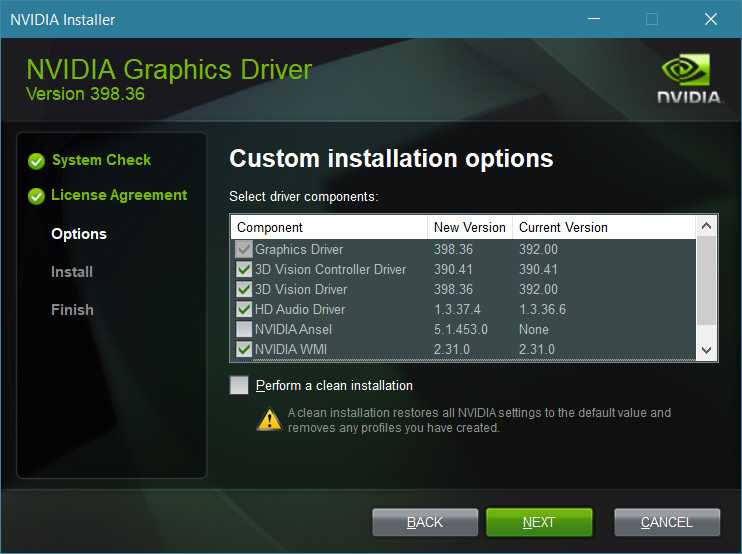
Поэтому лучше сразу скачать наиболее подходящий вашей карте драйвер с официального сайта производителя, после чего запустить инсталлятор, выбрать ручную установку и в списке инсталлируемых компонентов обязательно отметить установку аудиодрайвера. По завершении, хотя это и не требуется, на всякий случай полностью перезагрузите систему и проверьте работоспособность оборудования. Кстати сказать, когда на материнских платах P5Q Pro звук через HDMI не идет, такая методика помогает чаще всего, хотя, по идее, система и сама должна определять соответствующие устройства.
Обновление драйвера
Но ведь бывает и так, что с драйвером вроде бы все в порядке (по крайней мере, нигде устройство как нерабочее не помечается), а с выводом звука все равно наблюдаются проблемы. Вполне возможно, что требуется установить обновленный драйвер.
Опять же, средствами Windows выполнять такие операции не рекомендуется исключительно по той причине, что система попытается установить ПО из собственной базы данных, а оно в полной мере может и не соответствовать установленному оборудованию. В этом случае лучше и проще всего воспользоваться специальными автоматизированными программами наподобие Drive Booster или чего-то подобного. Такие утилиты умеют самостоятельно находить самое свежее ПО, загружая его с официальных сайтов производителей устройств или разработчиков соответствующего программного обеспечения (что исключает проникновение в систему вирусов), и интегрируют их в систему без явного участия пользователя (требуется только дать согласие на обновление).
Поиск наиболее соответствующего драйвера аудиоустройства
Но давайте предположим, что драйвер найден не был – типичная ситуация для нестандартного оборудования, для которого поддержка Microsoft не заявлена. Как поступить в этом случае?
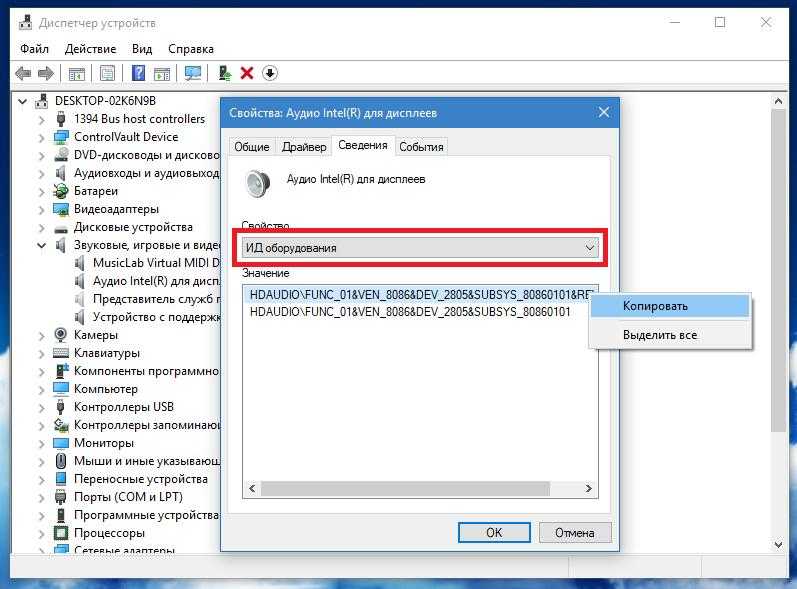
Для поиска максимально подходящего ПО в «Диспетчере устройств» через ПКМ на проблемном оборудовании потребуется перейти к свойствам, затем переместиться на вкладку сведений, в списке ниже выбрать отображение ИД оборудования, скопировать из появившегося списка саму длинную строку, в которой будут прописаны номера идентификаторов VEN и DEV, задать по ней поиск драйвера в интернете, скачать и установить его самостоятельно.
Примечание: в случае загрузки EXE-файла, его потребуется запустить исключительно с правами администратора, используя для этого меню ПКМ. В случае с INF-файлом через ПКМ выбирается пункт «Установить». Если будет сообщено о невозможности выполнения такой операции, в «Диспетчере устройств» нужно будет задать обновление драйвера, а затем выбрать поиск программного обеспечения на данном компьютере и через кнопку обзора указать местоположение искомого файла.
Проверка аудиоконтроллера
С основным оборудованием ясность внесена. Если и после выполнения всех вышеописанный действия звук через HDMI не передается, в «Диспетчере устройств» разверните список системных устройств, найдите там аудиоконтроллер и проверьте его состояние. При необходимости выполните аналогичные действия по обновлению драйвера. В этом случае, правда, можно воспользоваться средствами системы, указав автоматический поиск обновленного драйвера (в том числе и в интернете, если на данный момент имеется активное подключение).
Игровые устройства
Попутно обратите внимание и на тот момент, что в списке звукового оборудования некоторые устройства могут не отображаться. Поэтому заодно проверьте раздел игровых устройств, где предположительно может находиться нужное вам оборудование.
Удаление звукового оборудования из системы
Наконец, если вообще ничего не помогает, через «Диспетчер устройств» попробуйте полностью удалить все звуковое оборудование.
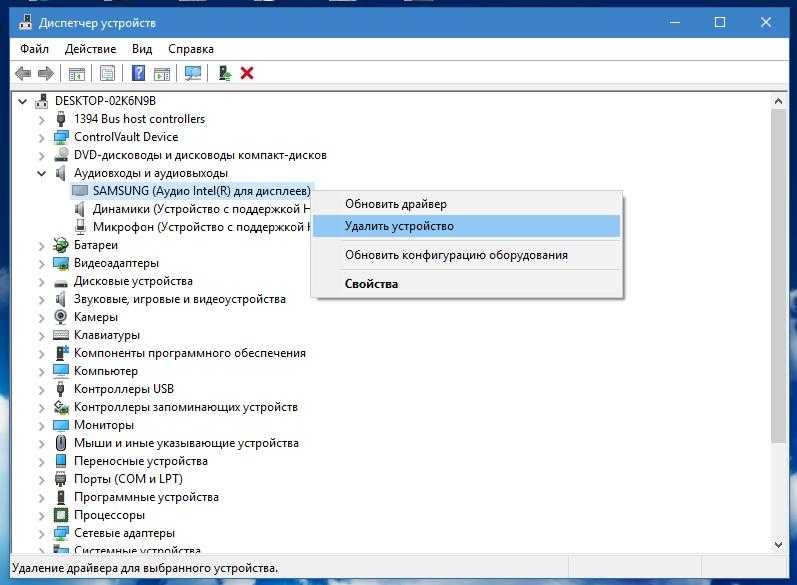
После этого выполните полную перезагрузку системы. очень может быть, что Windows при рестарте обнаружит девайс и установит для него управляющее программное обеспечение самостоятельно.
Проблемы с ТВ-панелями
Не исключается, конечно, и вариант того, что отсутствие звука связано с поломкой соответствующего входа на телевизионной панели. Но тут придется обращаться в авторизированный сервисный центр, поскольку маловероятно, что вы сможете самостоятельно протестировать вход и устранить неисправность. Впрочем, попробуйте покопаться в настройках телевизора. Может быть, там тоже есть какие-то разделы переключения входного сигнала. Естественно, тут все зависит от модели ТВ-панели, так что для начала просто почитайте справочное руководство пользователя, а особо обратите внимание на раздел устранения возможных неполадок.
