Встроенная шифрованная файловая система (EFS) является оним из наиболее удобных и надежных инструментов операционной системы Microsoft Windows. Выполнение задачи расшифровки зашифрованных файлов может быть выполнено пользователем даже с не очень высоким уровнем компьютерной подготовки. 
 Вам будет интересно:Как использовать фольгу для ногтей
Вам будет интересно:Как использовать фольгу для ногтей
Вопрос «как поменять логин и пароль интернета в ноутбуке ?» - 1 ответ
Инструкция
Вызовите главное меню системы Microsoft Windows нажатием кнопки «Пуск и перейдите в пункт «Все программы для выполнения операции расшифровки ранее зашифрованных файлов.
Раскройте ссылку «Стандартные и укажите пункт «Проводник для запуска приложения.
Вызовите контекстное меню подлежащего расшифровке файла, папки или диска кликом правой кнопки мыши и укажите пункт «Свойства .
Перейдите на вкладку «Общие открывшегося диалогового окна и выберите команду «Другие .
Снимите флажок на поле «Шифровать содержимое для защиты данных и нажмите кнопку OK для применения выбранных изменений. Следует помнить, что при выполнении отмены шифрования папки, зашифрованные файлы и подпапки остаются зашифрованными, если не оговорено обратное, а вновь создаваемые файлы и подпапки расшифрованной папки подвергаться процедуре шифрования не будут.
 Вам будет интересно:Как поменять цвет глаз без линз
Вам будет интересно:Как поменять цвет глаз без линз
Загрузите бесплатный инструмент te19decrypt.exe с официального сайта разработчика антивирусного приложения Dr.Web и запустите исполняемый файл утилиты для выполнения операции расшифровки файлов, зашифрованных вирусом Trojan.Encoder. (Этот вирус является программой-вымогателем, шифрующим файлы пользователя и самоудаляющимся после этого. При этом на системном диске остается текстовый файл crypted.txt, содержащий требование денежных переводов разных сумм для расшифровки поврежденных файлов.)
Нажмите кнопку «Продолжить в главном окне программы и согласитесь с предложением указать местонахождение ключевого файла c:crypted.txt вручную.
Введите полный путь к нужному файлу в диалоговом окне «Открыть и нажмите кнопку OK для подтверждения выполнения команды.
Обратите внимание Не пытайтесь самостоятельно удалить текстовый файл с:crypted.txt, поскольку выполнение операции расшифровки зашифрованных вирусом файлов после этого становится невыполнимой!
Совет 2: Как дешифровать файлы
Некоторые вирусы шифруют пользовательские файлы, после чего доступ к ним обычными средствами может быть ограничен. Восстановление нормального режима происходит путем программного вмешательства. 
Инструкция
Выполните дополнительную проверку вашего компьютера на наличие вирусов. После этого загрузите из интернета одну из программ-антитроянов. Это необходимо в случае если вредоносная программа была спрятана от антивируса. Выполните проверку, после чего найдите зашифрованные файлы.
 Вам будет интересно:Как сделать татуировку в домашних условиях
Вам будет интересно:Как сделать татуировку в домашних условиях
Сделайте на всякий случай их резервную копию и убедитесь в отсутствии угроз на вашем компьютере. Перепишите полное наименование троянов, найденных в вашем компьютере. Это необходимо для того, чтобы в дальнейшем получить доступ к информации о методах шифрования файлов, поскольку здесь вряд ли подойдут утилиты общего назначения. По этой же причине не торопитесь удалять вредоносные программы с вашего компьютера при первоначальной их проверке.
Скачайте любую утилиту для дешифровки файлов после поражения вирусами. Такие утилиты обычно доступны на официальных сайтах разработчиков антивирусных систем. Также при выборе программы руководствуйтесь названием трояна, которым было выполнено шифрование, поскольку многие из них используют разные способы.
Лучше всего выполнять загрузку с сайтов известных вам разработчиков систем защиты, поскольку опять же есть риск столкнуться с вредоносными программами. Обычно данные утилиты имеют пробный срок, в течение которого их можно использовать для лечения компьютера бесплатно.
Следуя указаниям системы, выберите в запущенной на вашем компьютере скачанной утилите зашифрованные вирусом файлы и, следуя указаниям системы, выполните необходимые действия. После этого снова выполните проверку на вирусы, в частности касаемо расшифрованных вами файлов.
После этого установите на ваш компьютер надежное обновляемое антивирусное программное обеспечение, чтобы в дальнейшем не допустить возникновения подобных ситуаций.
Видео по теме Полезный совет Пользуйтесь антивирусным программным обеспечением.
Совет 3: Как расшифровать вин-код
ВИН автомобиля содержит практически всю важную и ценную информацию об автотранспортном средстве: начиная со страны, где был собран автомобиль, и заканчивая его цветом, годом изготовления и комплектацией. Чтобы все эти сведения стали для вас открытыми, ВИН просто надо научиться читать. 
Вам понадобится
- - ВИН код автомобиля
Инструкция
Определите составляющие части вашего ВИНа.
ВИН-код состоит из 17 символов, которые делятся на три части:
- мировой индекс изготовителя или WMI;
- описательная часть или VDS;
- отличительная часть или VIS.Мировой индекс изготовителя - это первые три знака ВИНа, описательная часть состоит из следующих шести символов, а последние восемь знаков - это отличительная часть. Давайте разберем подробнее, какую же информацию можно почерпнуть, расшифровав каждую из составляющих частей ВИНа.
Расшифруйте мировой индекс изготовителя.Первый знак индекса скажет вам, в какой части света был изготовлен ваш автомобиль, второй - в какой стране, а третий укажет на конкретный завод-изготовитель. Буквы латинского алфавита от A до H стоят в этой части кода, если автомобиль был собран в Африке; от J до R - в одной из стран Азии, а от S до Z - в Европе. Также среди первых трех символов ВИНа вы можете встретить и цифры. В случае, если родина вашего автомобиля - Северная Америка, вы обнаружите цифры от 1 до 5; если он был изготовлен в Океании, то индекс изготовителя будет содержать цифры 6 или 7, а на производителей из Южной Америки приходятся цифры 8 или 9.
Расшифруйте описательную часть индекса. Эти шесть символов используют для того, чтобы описать тип транспортного средства: шасси, на базе которого оно построено, модель автомобиля, тип кузова и прочие характеристики. Для каждой фирмы-изготовителя эти символы уникальны, так что для более детальной расшифровки вам следует искать информацию, касающуюся вашей конкретной машины.Последний символ описательной части ВИНа большинство производителей после 1980 года используют для указания типа двигателя. Отметим правда, что это действительно только для тех моделей автомобилей, в производстве которых изготовитель предусматривал установку двигателей различного вида и/или объема.
 Вам будет интересно:Как развести хну для тату
Вам будет интересно:Как развести хну для тату
Расшифруйте отличительную часть. Здесь содержится информация, которая касается исключительно вашего автомобиля. Производитель мог зашифровать в последних восьми знаках ВИНа комплектацию вашего автомобиля, его цвет, тип трансмиссии. Иногда бывает, что отличительная часть - это просто последовательность символов, которая соответствует каждому конкретному автомобилю в общей базе производителя и не расшифровывается вовсе.Однако вот, что можно сказать с уверенностью: десятый символ любого ВИН-кода автомобиля - это шифр его года выпуска. Буквам латинского алфавита от A до Y соответствуют годы выпуска с 1980 до 2000 соответственно. Если автомобиль был выпущен в промежуток с 2001 до 2009 года, то в ВИН номере десятый символ будет числом от 1 до 9. Все последующие годы, начиная с 2010 снова обозначают в соответствии с буквами латиницы, начиная с A.
Полезный совет В помощь автолюбителям в сети интернет есть большое количество организаций, которые бесплатно предлагают расшифровать общие сведения в ВИН-коде.
Также за определенную плату крупные международные организации типа Carfax и Autocheck могут предоставить достоверную информацию о том, участвовало ли автотранспортное средство в дорожно-транспортных происшествиях, где проходило сервисное обслуживание, каков его пробег и прочие данные. Это абсолютно законно и создано для того, чтобы автолюбители во всем мире могли узнать историю подержанной машины перед покупкой.
Совет 4: Как расшифровать папку
Шифрование папок является наиболее надежным способом защиты информации, предоставляемым операционной системой Windows. Пользователь, осуществивший шифрование файла, может работать с ним так же, как и с другими папками, но для гарантии доступа к зашифрованным данным необходима резервная копия сертификата и ключа шифрования. 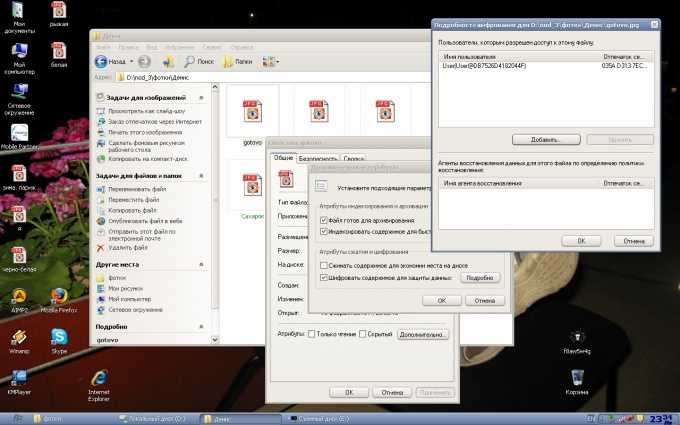
Инструкция
Вызовите контекстное меню папки или файла, подлежащего шифрованию, и перейдите в пункт «Свойства».
Выберите вкладку «Общие» открывшегося диалогового окна и укажите пункт «Дополнительно».
Примените флажок на поле «Шифровать содержимое для защиты данных» и нажмите кнопку OK для подтверждения выполнения операции шифрования.
Снимите флажок на поле «Шифровать содержимое для защиты данных» и нажмите кнопку OK для подтверждения выполнения операции расшифровки выбранного файла или папки.
Нажмите кнопку «Пуск» для вызова главного меню системы и введите значение certmgr.msc для запуска инструмента «Диспетчер сертификатов» для создания резервной копии EFS-сертификата зашифрованной папки.
Нажмите клавишу Enter для подтверждения выполнения команды и раскройте папку «Личная» нажатием стрелки, расположенной рядом с ней.
Укажите раздел «Сертификаты» и выберите сертификат, перечисляющий «Файловая система EFS» в «Назначения».
Убедитесь в правильности выбранного сертификата прокручивая его данные вправо и примените этот алгоритм действий ко всем существующим EFS-сертификатам.
Укажите пункт «Все задачи» в меню «Действие» верхней панели инструментов окна приложения и выберите команду «Экспорт».
Нажмите кнопку «Далее» в открывшемся окне «Мастер экспорта» и укажите параметр «Да, экспортировать закрытый ключ».
Нажмите кнопку «Далее» для применения выбранных изменений и раскройте ссылку «Файл обмена личной информацией».
Нажмите кнопку «Далее» в новом диалоговом окне и введите пароль в соответствующее поле.
Подтвердите пароль администратора компьютера повторным введением в поле подтверждения и нажмите кнопку «Далее» для создания файла хранения сертификата.
Укажите имя выбранного файла и полный путь к нему и нажмите кнопку «Готово».
Видео по теме Обратите внимание Сжатые папки и файлы не могут быть зашифрованы. Полезный совет Зашифрованы могут быть только файлы и папки, находящиеся на томах NTFS.
Совет 5: Как зашифровать файлы архиватором 7-Zip
При работе с документами может появиться необходимость их отправки кому-либо посредством сети Интернет (например, с помощью электронной почты). Однако в некоторых случаях важность содержащейся в них информации не позволяет сделать это в открытом виде. Конечно, решением является шифрование, которое у многих ассоциируется с чем-то далеким и сложным. Тем не менее, такую задачу без труда можно решить, воспользовавшись бесплатной программой-архиватором файлов, например, 7-Zip, создав с ее помощью зашифрованный архив. 
Вам понадобится
- - интернет;
- - операционная система Microsoft Windows;
- - программа-архиватор 7-Zip.
Инструкция
Загрузите и установите. Для того, чтобы зашифровать документ с помощью программы 7-Zip, сначала ее необходимо установить. Для этого перейдите на веб-сайт http://7-zip.org/ (раздел «Download»), выберите подходящую для Вашего компьютера версию программы (32 или 64 бит) и загрузите ее. После загрузки запустите инсталлятор программы и следуйте его инструкциям — это не должно вызвать у Вас вопросов.
Проверьте ассоциации файлов. После установки, как правило, 7-Zip не меняет настройки операционной системы и не добавляет свой раздел в контекстное меню проводника. Чтобы внести эти изменения, необходимо открыть меню «Пуск», «Программы», «7-Zip» и выбрать «7-Zip File Manager». В главном меню откройте раздел «Сервис» и выберите «Настройки...». Далее перейдите на вкладку «Система» и нажмите «Выделить все». Подтвердите изменения нажатием кнопки «ОК» внизу окна программы.
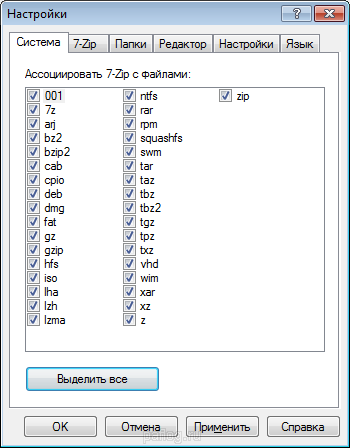
Выберите файл документа. Зашифровать можно любой файл, его формат не имеет значения. Для этого откройте проводник и найдите нужный файл. Далее щелкните по нему правой кнопкой мыши и в появившемся меню выберите «7-Zip», «Добавить к архиву...».
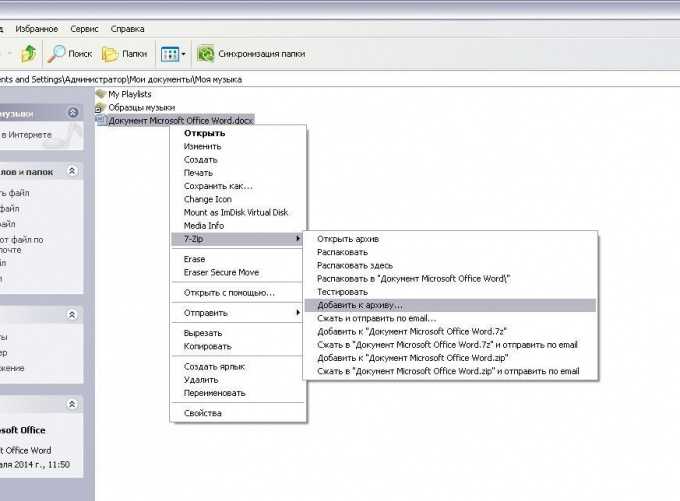
Задайте настройки и запустите. В открывшемся окне Вы можете задать имя архива, пароль на открытие, установить шифрование имен файлов и другие настройки. Обратите внимание, что по умолчанию шифрование имен отключено, пароль на архив не задан. Задав все желаемые настройки, Вы можете запустить создание зашифрованного архива нажатием кнопки «ОК» в текущем окне.
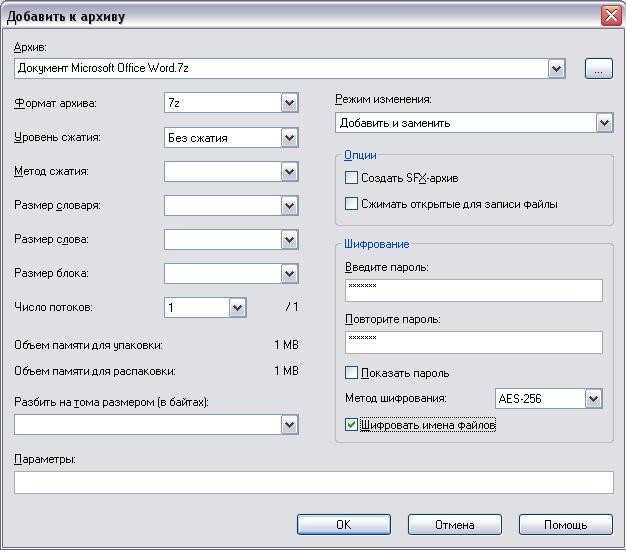
 Вам будет интересно:Как узнать, куда заходили в интернете
Вам будет интересно:Как узнать, куда заходили в интернете
Дождитесь окончания. На выполнение операции может потребоваться некоторое время, в зависимости от размера шифруемых файлов, степени сжатия и других установленных настроек. По ее окончании рядом с шифруемыми файлами появится архив с заданным ранее именем.

Совет 6: Как расшифровать архив
Одним из преимуществ хранения важных файлов в архиве является возможность их шифрования. Можно задать пароль к архиву, тем самым ограничив доступ к информации посторонним лицам. Но также может возникнуть ситуация, когда пароль забывается. В подобных случаях и возникает необходимость расшифровки архива. 
Вам понадобится
- - Компьютер;
- - программа ARCHPR.
Инструкция
Скачайте из интернета одну из последних версий программы ARCHPR (не требует инсталляции). Для начала работы просто запустите ее. В основном меню нажмите «Открыть» и укажите путь к зашифрованному архиву.
Теперь действовать нужно, в зависимости от конкретной ситуации. Если тип зашифрованного архива Win Zip, действуйте так. Справа в основном окне программы находится строка «Тип атаки», а чуть ниже - стрелочка. Нажмите по этой стрелочке левой кнопкой мышки, а затем выберите «Гарантированная расшифровка Win Zip». Начнется процесс расшифровки. По его завершении появится отчет, в котором и должен быть пароль к архиву.
Если вы собираетесь расшифровать WinRar и знаете, из скольких символов состоит архив, то действовать нужно так. В основном меню программы выберите «Длина». Теперь параметру «Минимальная длина» и «Максимальная длина» присвойте одинаковое значение. К примеру, если пароль состоит из пяти символов, то, соответственно, обоим значением нужно присвоить «5». После того как параметры длины пароля будут заданы, нажмите «Старт». Как и в предыдущем случае, при удачном исходе операции пароль будет опубликован в отчете. Разница состоит в том, что этот метод расшифровки требует намного больше времени. Но вероятность удачного исхода операции остается довольно высокой.
Ситуация, когда вы не знаете количества символов пароля. В этом случае в строке «Минимальная длина» установите «1», а в строке максимальная - «8». Если в пароле больше восьми символов, расшифровать его будет практически невозможно. Затем нажмите «Старт» и ждите завершения операции. Но учтите, что в этом случае может понадобиться очень много времени, и процесс расшифровки даже на очень мощном компьютере будет долгим. Результаты операции будут опубликованы в отчете по завершении процесса раскодирования.
Видео по теме
Источник
