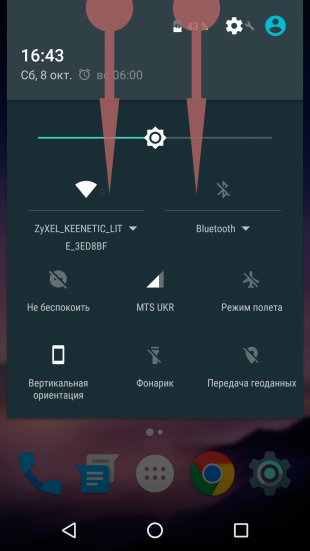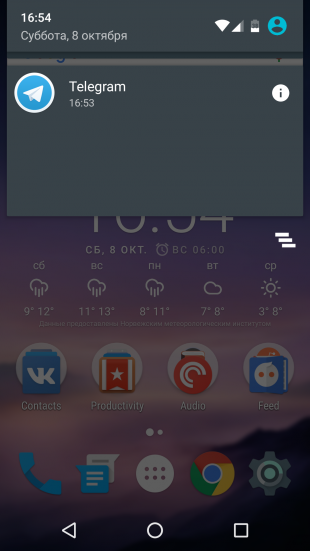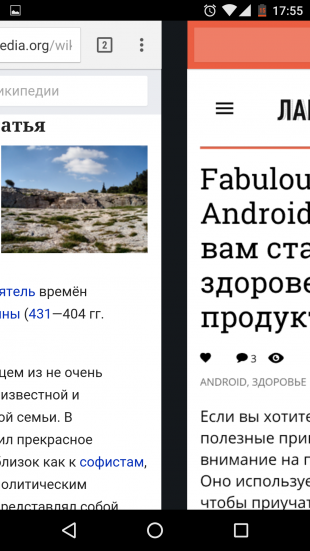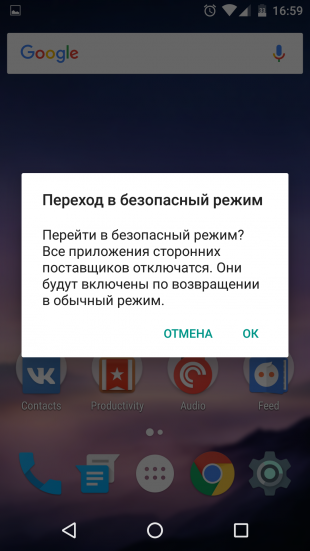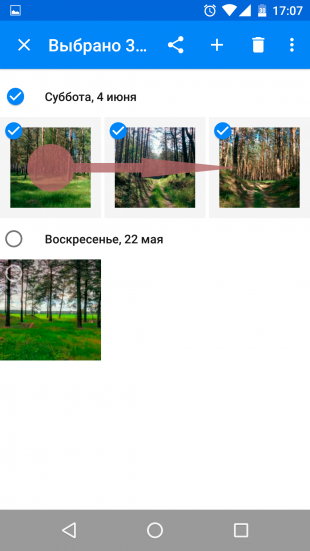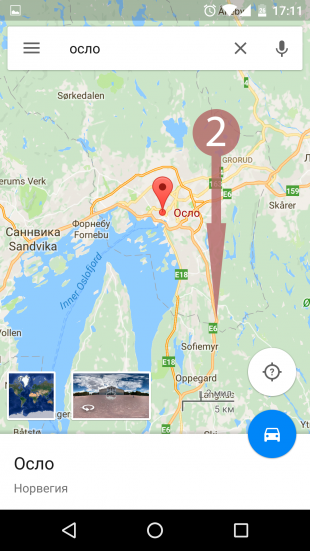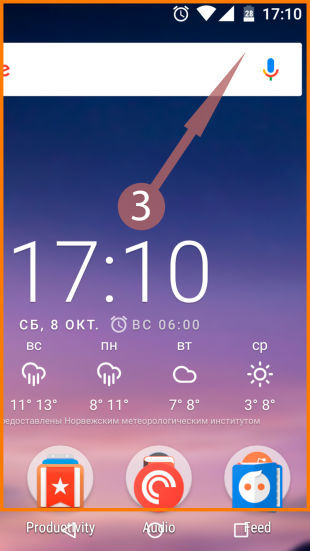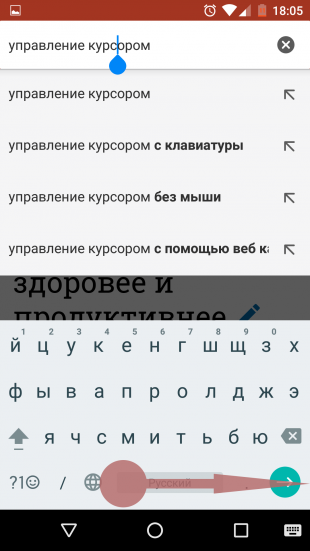- 1. Двойной свайп вниз от границы экрана — полное выдвижение панели настроек
- 2. Долгое нажатие на уведомление — быстрый доступ к настройкам программы
- 3. Горизонтальные свайпы вдоль адресной строки — перелистывание вкладок в Chrome
- 4. Долгое нажатие кнопки отключения — переход в безопасный режим
- 5. Щипок и долгое нажатие в Google Photos — удобное управление снимками
- 6. Двойное нажатие на карте и вертикальные свайпы — изменение масштаба в Google Maps
- 7. Тройное нажатие и свайпы — масштабирование интерфейса и изображений
- 8. Горизонтальные свайпы вдоль кнопки пробела — управление курсором в клавиатуре Google
Как перелистывать вкладки в Chrome, удобнее работать с фотографиями и без проблем исправлять опечатки.
Все перечисленные ниже функции протестированы на Android 9.0 Pie. В других версиях ОС или сторонних оболочках некоторые жесты могут работать иначе или не работать совсем.
1. Двойной свайп вниз от границы экрана — полное выдвижение панели настроек
Стандартный свайп вниз от верхней границы экрана показывает только уведомления. Чтобы выдвинуть всю верхнюю панель и получить доступ к быстрым настройкам системы, нужно делать ещё один свайп. Но вы можете заменить эти два жеста одним — точно таким же, но выполненным двумя пальцами. Такой двойной свайп выдвигает панель целиком.
 Вам будет интересно:Находки AliExpress: усилитель сигнала, фумигатор и чаша для мытья лап
Вам будет интересно:Находки AliExpress: усилитель сигнала, фумигатор и чаша для мытья лап
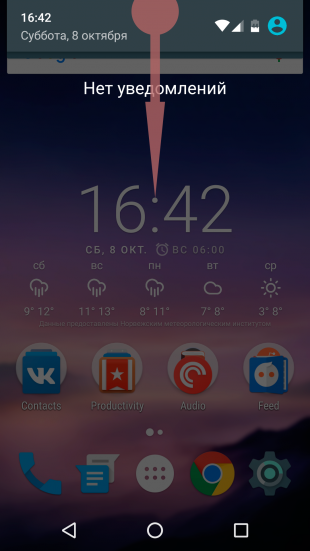
2. Долгое нажатие на уведомление — быстрый доступ к настройкам программы
Если одна из программ начинает постоянно присылать уведомления, возникает острое желание уменьшить их количество или просто отключить. Для этого приходится открывать приложение и копаться в нём в поисках нужных настроек. Но можно просто нажать на уведомление и удерживать палец несколько секунд — появится кнопка для быстрого доступа к нужным настройкам.
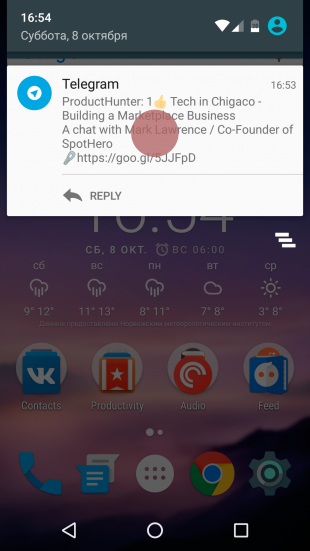
3. Горизонтальные свайпы вдоль адресной строки — перелистывание вкладок в Chrome
Чтобы переключиться между вкладками Chrome, нужно сначала нажать на цифру с количеством вкладок, а затем выбрать нужную из них. Но есть альтернативный способ, с помощью которого удобно переходить на соседние вкладки. Достаточно делать свайпы вправо или влево, скользя пальцем по адресной строке.
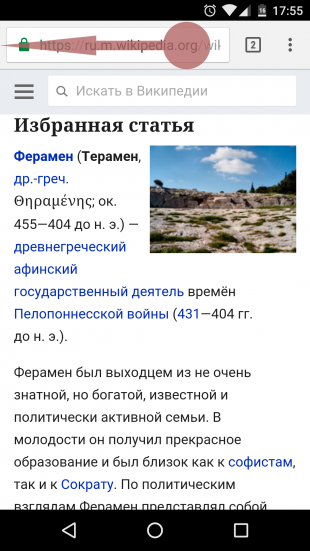
4. Долгое нажатие кнопки отключения — переход в безопасный режим
Если устройство начинает тормозить, а перезагрузка не помогает, уместно протестировать его работу в безопасном режиме. В этом состоянии на аппарат не влияют сторонние программы, поэтому вызванные ими проблемы проще устранить. Чтобы перейти в безопасный режим, зажмите клавишу питания и удерживайте, пока на дисплее не появится кнопка «Отключить питание». Затем задержите касание на ней — через секунду увидите предложение перейти в безопасный режим.
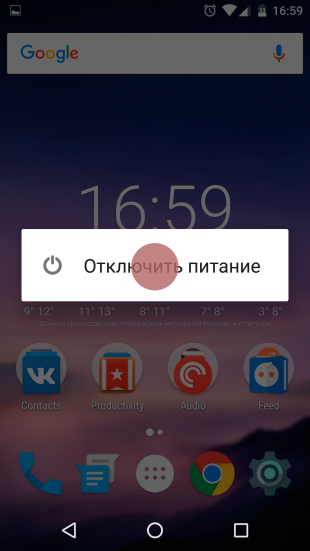
5. Щипок и долгое нажатие в Google Photos — удобное управление снимками
Жесты в Google Photos значительно упрощают использование смартфона. К примеру, вы можете быстро менять формат отображения снимков щипком, даже не заходя в дополнительное меню. Достаточно сводить и разводить два пальца поверх списка фотографий, и приложение будет переключать вид: обычный, по дням, по месяцам, по годам.
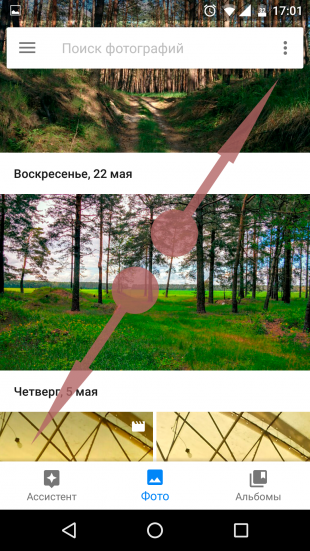
Кроме того, вы можете быстро выделить множество изображений. Для этого задержите касание на одном из нужных снимков и, не отрывая пальца от экрана, проведите им по остальным.
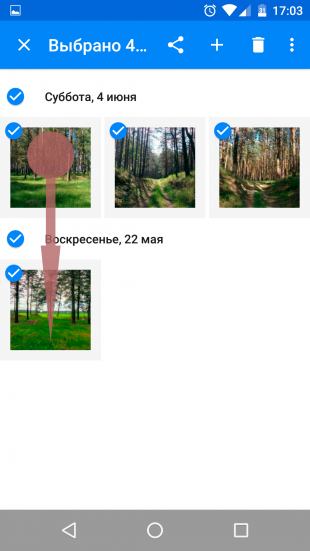
6. Двойное нажатие на карте и вертикальные свайпы — изменение масштаба в Google Maps
Масштабировать карту традиционным жестом — щипком — не очень-то удобно на ходу, когда вы держите смартфон одной рукой. Разработчики учли этот нюанс и добавили альтернативный способ. Чтобы изменить размер карты одним пальцем, быстро нажмите на неё дважды и, не отрывая пальца, проведите им вверх или вниз. Масштаб будет меняться.
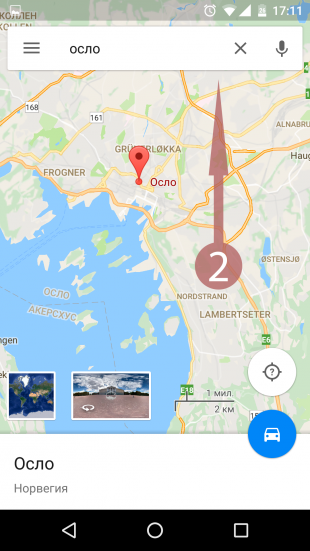
7. Тройное нажатие и свайпы — масштабирование интерфейса и изображений
Если захотите быстро рассмотреть мелкий фрагмент снимка или прочесть крохотный шрифт сайта, на котором стандартное масштабирование не работает, можете воспользоваться спрятанным жестом. Для этого надо нажать трижды на экран и, не поднимая пальца, поделать свайпы в разные стороны. Но способ сработает, если предварительно вы активируете опцию «Жесты для увеличения» в разделе «Специальные возможности» в настройках смартфона.

8. Горизонтальные свайпы вдоль кнопки пробела — управление курсором в клавиатуре Google
Когда в набранный текст закрадывается опечатка, приходится попадать пальцем в нужное место между мелких букв, чтобы её исправить. Это, мягко говоря, не очень просто. К счастью, вы можете управлять курсором гораздо более удобным способом. Просто скользите пальцем по пробелу, и курсор будет перемещаться вдоль текста.
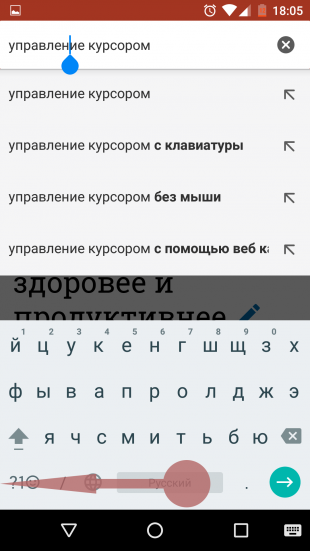
Возможно, вы знаете другие не совсем очевидные жесты? Делитесь в комментариях!
Читайте также 🧐
- 10 клавиатур для Android на замену стандартной
- Какие приложения для Android установить на новый гаджет
- 10 лучших приложений для очистки Android от мусора и ненужных файлов
Изображение:
Ольга Селепина
22 февраля 2019
Обсудить
ПАРТНЁРСКИЙ
На чём может экономить бизнес с помощью программы Mastercard Бизнес-Бонус
ПАРТНЁРСКИЙ
Как стать настоящим лайфхакером
ПАРТНЁРСКИЙ
11 подарков для здоровья всей семьи
ПАРТНЁРСКИЙ
Обзор смарт-терминала АТОЛ SIGMA — онлайн-кассы, с которой ваш бизнес сможет больше
ПАРТНЁРСКИЙ
Как научиться жить в плюс, чтобы обеспечить себе безбедную старость
ПАРТНЁРСКИЙ
7 лайфхаков для шопинга на Pandao
Показать ещё
Источник