При съемке требуется не только хороший фотоаппарат, но и определенные навыки. Не всегда у фотографа получается получается взять правильный и удачный ракурс, чтобы цвета и освещение передавалось наиболее благоприятно. При этом, сейчас при помощи графического редактора можно без особых сложностей сделать фотошоп лица и иных объектов, после чего фотография понравится даже наиболее предвзятому критику.
На самом деле программа Adobe Photoshop не такая уж и простая. Однако, если иметь четкую и понятную инструкцию, все не так уж и сложно. Рассмотрим два способа преобразования фото, в котором необходимо отретушировать внешность человека.
Фотошоп лица при помощи дублирования слоев
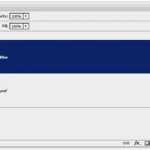 Вам будет интересно:Adobe Photoshop и фотошоп лица
Вам будет интересно:Adobe Photoshop и фотошоп лица
Сразу же стоит отметить, что для подобной операции требуется, чтобы цифровое фото было высокого качества. Вся процедура выполняется в несколько этапов.
- Откройте нужную фотографию в приложении Adobe Photoshop. Для создания дубликата слоя нажмите две комбинации клавиш: Ctrl+J, а потом Ctrl+G. Новый слой будет клонирован и помещен в отдельную группу. Они будут названы по умолчанию, хотя для удобства рекомендуется их сразу же переименовывать. В данном примере будут имена Airbrush1 и Blur1.
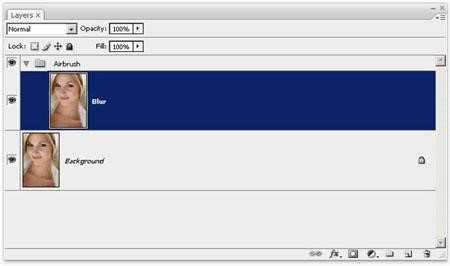
По сути, этот слой будет служить для размытия кожи лица, а для того, чтобы ему придать повторно естественный рельефный вид, необходимо сделать еще один. Повторите вышеуказанную процедуру по дублированию.
Далее кликните по слою Blur1, после чего на экране отобразится окно, в котором можно редактировать слой. Перейдите на фильтр «Размытие по поверхности». Перетягивая ползунок можно добиться сглаживания изображения без надрывов по контурам. Передвигайте ползунок и просмотрите каждый участок лица на краях губ, глаз и чтобы кожа выглядела ровной, не слишком размытой. После этого сохраните изменения.
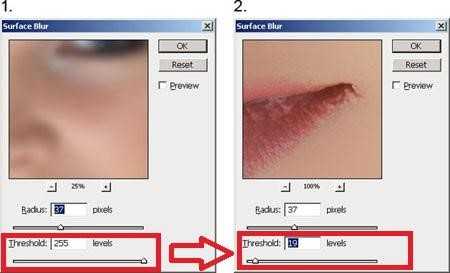
Если на первый взгляд изображение будет не естественный, это все можно будет поправить на следующих этапах.

- В строке меню кликните «Редактирование», а затем «Заливка». Установите точно такие же параметры, как указаны на скриншоте.
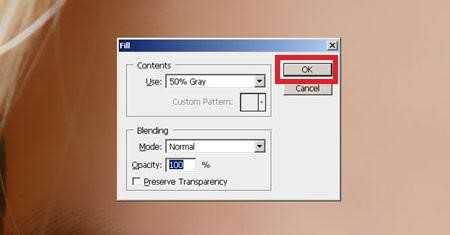
- Перейдите по пути «Фильтр» — «Шумы». В появившемся окне передвиньте ползунок на определенное количество шагов, чтобы придать коже естественный вид.
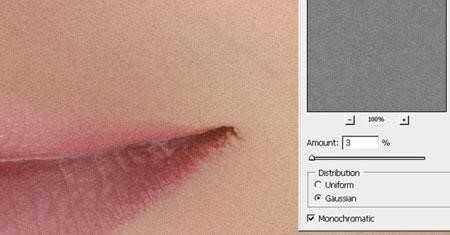
Если шумы нужно применять не ко всему фото, лишние части можно убрать при помощи инструмента размытия Гаусса. Его можно отыскать, если кликнуть на «Фильтр», а затем «Размытие». Далее нужно выбрать диаметр кисти (рекомендуется 1) и убрать шумы там, где они не нужны.
- Далее определяется цвет кожи в цифровом виде. Для этого выберите на палитре инструментов пипетку и кликните ею в области кожи. Нажмите на треугольник, чтобы на экране отобразилось окно с возможностью выбора параметров цвета. Установите галочку на пункте HSB и перепишите появившиеся параметры каждого из трех цветов.

- После этого выполняется регулировка цвета. Кликните комбинацию Ctrl+U и в появившемся окне установите галочку на пункте Colorized, а затем пропишите параметры, которые были взяты в предыдущем шаге.
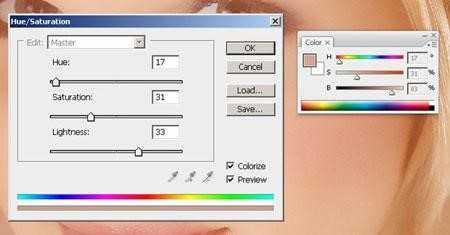
- В панели слоев выделите Airbrush1 и в закладке «Слой» нажмите на кнопку «Слой-маска», а далее «Скрыть все».
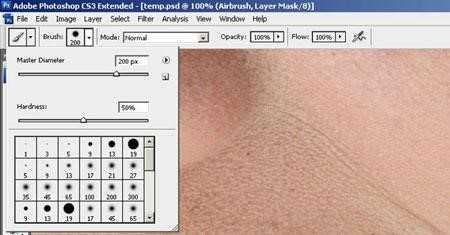
- Кликните кнопку D для автоматического определения цвета, после чего на панели инструментов выберите кисть и установите параметры, как показано на скриншоте.
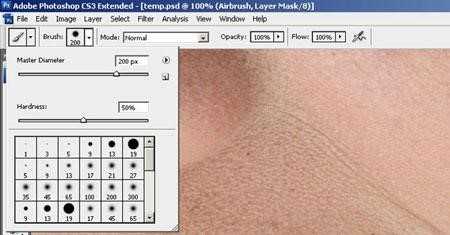
Сделайте масштаб фотографии 100% и начните раскрашивать участки кожи, где нужно избавиться от изъянов.

После этого панель слоев и само изображение будет выглядеть следующим образом.

- Далее необходимо максимально приблизить лицо к естественным цветам. Для этого подсветите слой «Texture» и кликните Ctrl+U для вызова окна настроек. Первый параметр обычно устанавливается на величину 10. Второй параметр «Насыщенность» выставляется на усмотрение. Перемещайте ползунок, пока не найдете оптимальный вариант. Третий параметр «Яркость» также необходимо самостоятельно подбирать.
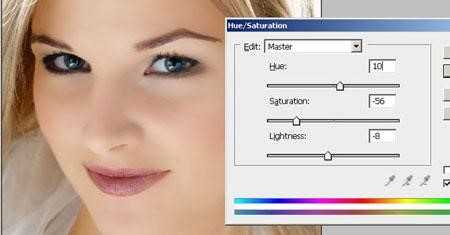
- И хоть результат неплохой, но лицо кажется пластилиновым и неестественным. Чтобы это исправить, пройдите по пути «Инструменты» — «Внешний канал изображения» и установите все значения, как видно на картинке.
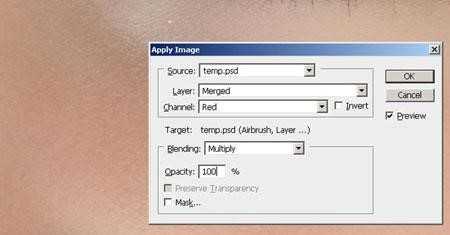
В итоге мы получаем следующий результат.

Как видно на картинке, все недостатки кожи, а возможно и ошибки фотографа были бесследно удалены.
Фотошоп лица для избавления от прыщей и морщин
В предыдущем примере была рассмотрена фотография, где лицо имеет здоровую кожу, без особых изъянов, нам оставалось лишь ее довести до совершенства. Однако если у человека имеются реальные недостатки, лучше воспользоваться вторым методом. Для этого откройте нужно изображение и создайте дубликат слоя (кликните ПКМ по основному и выберите соответствующую строку).
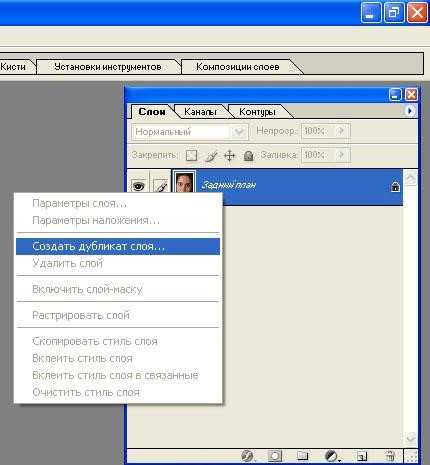
Измените масштаб изображения, чтобы отчетливо видеть все недостатки и выберите инструмент «Кисть». В параметрах установите Диаметр на отметке 20, а жесткость 50%. Это наиболее подходящие цифры, которые позволят скрыть все изъяны, при этом замазывание будет фактически невидимым.
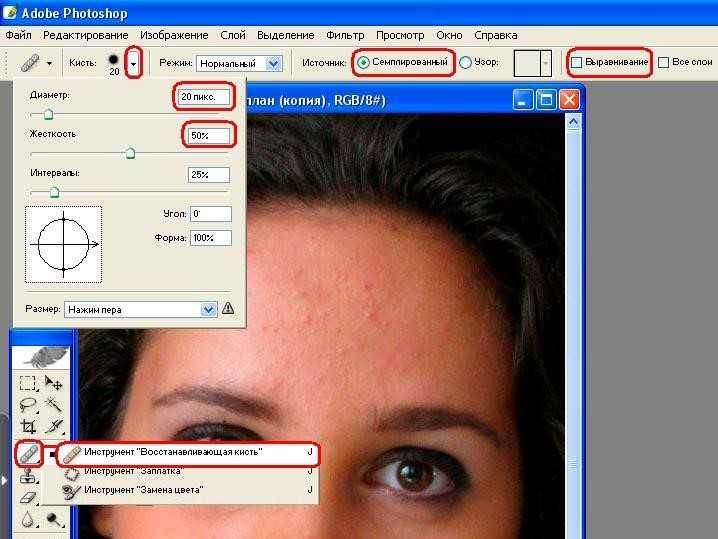
Наведите курсор на наиболее подходящий участок кожи на лице, чтобы подобрать нужный цвет, и кликните ALT. Далее остается лишь произвести закрашивание прыщей и морщин, однако это нужно делать путем кликов ЛКМ, а не водить с зажатой кнопкой. В результате у нас получился довольно неплохая фотография.
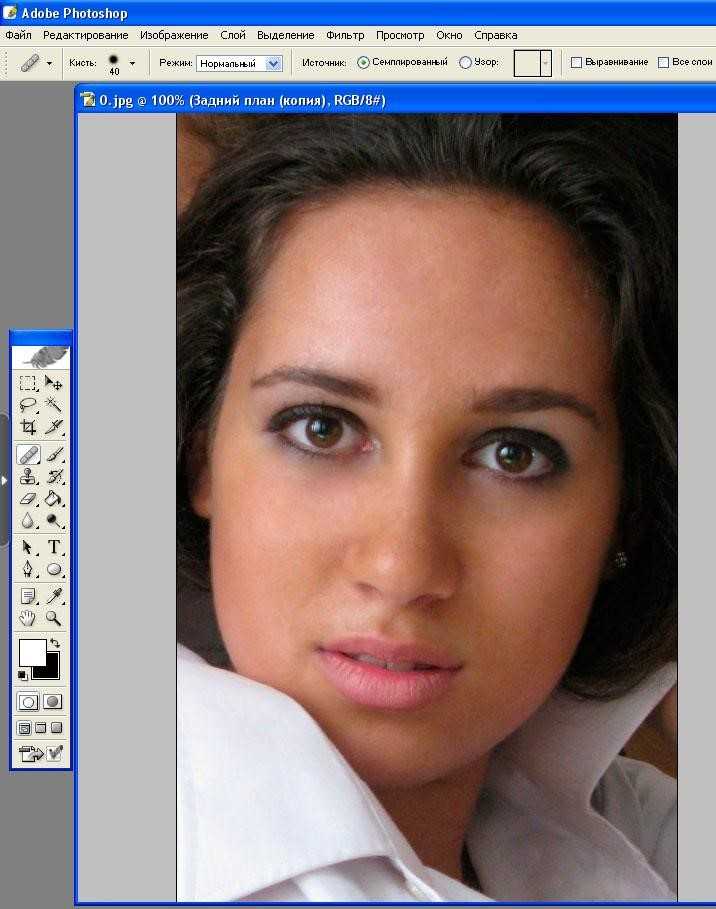
ВконтактеFacebookTwitterGoogle+ОдноклассникиМой мир
Источник
