- Как на Windows 10 настроить экран: основные параметры
- Настройки экрана непосредственно на мониторе
- Настройка яркости: стандартный метод
- Параметры яркости в настройках электропитания
- Быстрая настройка яркости через раздел уведомлений
- Как настроить разрешение экрана на Windows 10 средствами системы
- Какие параметры учесть дополнительно
- Изменение ориентации, шрифта и других опций
- Калибровка экрана
- Опции, настраиваемые при проецировании экрана и при использовании нескольких мониторов
- Дополнительные средства и утилиты
Визуализация информации на мониторе относится к основным критериям удобства работы на компьютерном устройстве. Установленные для мониторов (экранов) опции могут влиять на комфорт пользователя и положительно, и отрицательно. В связи с этим, даже несмотря на то что операционная система изначально предлагает собственные параметры и опции, устанавливаемые по умолчанию в автоматическом режиме, все равно у большинства пользователей рано или поздно возникают вопросы по поводу того, как настроить экран на Windows 10, причем так, чтобы при работе с компьютером не возникало чувство дискомфорта, не уставали глаза, графические оболочки отображались корректно, не появлялись сторонние помехи и т. д. Такие проблемы многим могут показаться настолько обыденными и мелкими, что пользователи иногда просто не придают им значения, но на самом деле установка для экранов стационарных мониторов и ноутбуков необходимых параметров выглядит далеко не такой простой, как может показаться на первый взгляд.
Как на Windows 10 настроить экран: основные параметры
 Вам будет интересно:"МТ Сервис": отзывы, адреса, услуги. Ремонт цифровой техники в Москве
Вам будет интересно:"МТ Сервис": отзывы, адреса, услуги. Ремонт цифровой техники в Москве
Для начала давайте посмотрим, какие опции доступны для изменения пользователям, на компьютерах и ноутбуках которых установлена одна из последних модификаций системы Windows 10. Сразу же стоит предупредить читателей, что рассматриваться будут исключительно системы, для которых все выходящие пакеты апдейтов инсталлируются в автоматическом режиме. Связано это только с тем, что некоторые методы, применявшиеся ранее для доступа к определенным параметрам, после установки обновлений могут оказаться недоступными, поскольку они были перенесены в другие разделы.
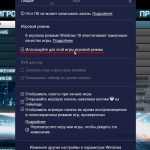 Вам будет интересно:Почему видеокарта работает не на полную мощность: причины и некоторые методы устранения проблем
Вам будет интересно:Почему видеокарта работает не на полную мощность: причины и некоторые методы устранения проблем
Итак, на что всем без исключения пользователям нужно обратить внимание при настройке экрана? Основные методы затрагивают настройку следующих опций:
- яркость;
- контрастность;
- цветовая схема и насыщенность цветов;
- размер рабочей области, шрифтов и панелей;
- масштабирование изображения;
- частота обновления;
- параметры для использования дополнительных мониторов и т. д.
В качестве дополнительных настроек можно выделить и некоторые важные действия в отношении графических адаптеров, поскольку именно они напрямую задействованы в процессе вывода визуальной информации на экран монитора или ноутбука. О некоторых настройках поговорим чуть позже, а пока остановимся на некоторых стандартных методиках, которые позволяют настроить вышеуказанные опции для оптимального режима работы с компьютером.
Настройки экрана непосредственно на мониторе
 Вам будет интересно:Как повысить производительность компьютера на Windows 7: способы, советы и рекомендации
Вам будет интересно:Как повысить производительность компьютера на Windows 7: способы, советы и рекомендации
Первым дело посмотрим, как настроить экран на компьютере с Windows 10, пока не прибегая к системным инструментам, а отталкиваясь от тех параметров, которые доступны для регулировки непосредственно на стационарных мониторах. По всей видимости, каждый пользователь знает, что в любом (даже безнадежно устаревшем) мониторе имеется встроенное меню с несколькими важными настройками.
Для вызова меню, как правило, используется специальная кнопка на передней панели или на боковой стенке, а для перемещения по опциям и для настройки каждого параметра применяются кнопки со стрелками или значками плюса и минуса.
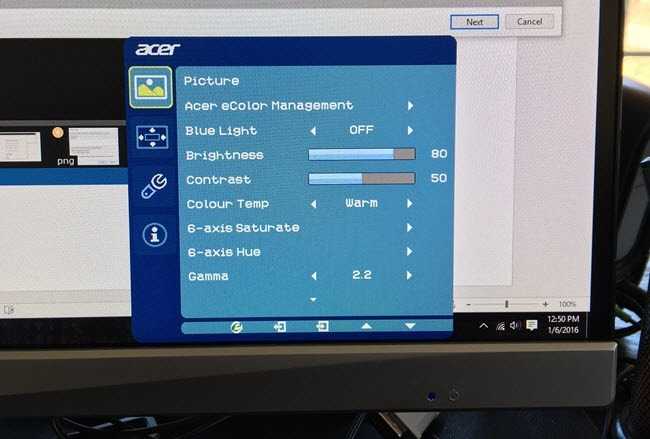
Стандартные меню хороши тем, что позволяют не только изменить яркость, контрастность или насыщенность цвета, но и произвольно изменять размер окна или позиционировать изображение. Как настроить размер экрана монитора (Windows 10 по понятным причинам пока в расчет не берем)? Для этого можно использовать соответствующий пункт, но именно изменение размера можно производить несколькими методами. Так, например, можно увеличивать или уменьшать размер пропорционально, а можно растягивать или сжимать окно в вертикальном или горизонтальном направлении.
Настройка яркости: стандартный метод
Однако вернемся к тому, как настроить экран на Windows 10, используя для этого средства самой операционной системы. Обратите внимание, что раньше (еще до выхода апгрейдов Redstone) для изменения главных опций можно было воспользоваться соответствующими разделами либо в меню параметров, либо в «Панели управления». Сейчас пункт настройки экрана в «Панели управления» пропал, а установить необходимые режимы можно исключительно через меню параметров (причем даже при использовании пункта настройки в меню ПКМ на свободном пространстве «Рабочего стола»).
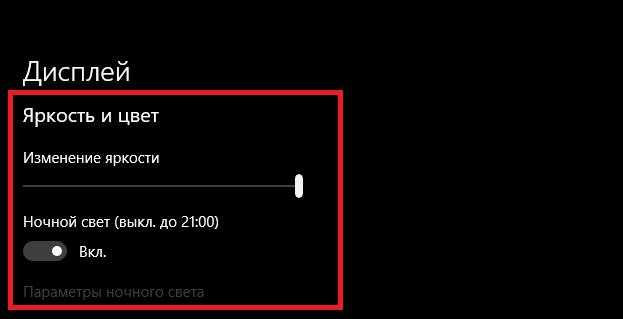
Для изменения яркости используется специальный ползунок. Попутно можно задействовать настройку опций ночного света, когда освещение помещения, в котором находится монитор или ноутбук, снижается, установив время перехода в соответствующий режим.
Параметры яркости в настройках электропитания
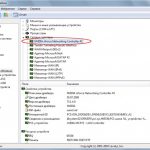 Вам будет интересно:Как найти драйвер для сетевой карты
Вам будет интересно:Как найти драйвер для сетевой карты
Теперь посмотрим, как на Windows 10 настроить экран ноутбука, используя для этого опции, представленные в текущей схеме электропитания. Вызвать данный раздел можно либо из «Панели управления», либо через ПКМ на значке батареи, после чего перейти к параметрам используемой в данный момент схемы.
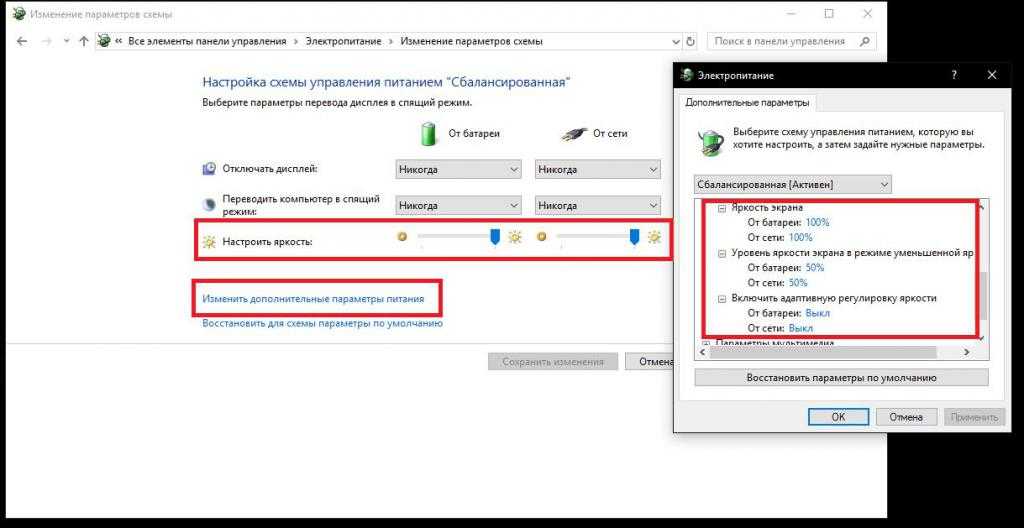
Здесь имеется два ползунка. Один настраивает яркость при работе от сети, второй предназначен для установки опций при использовании только аккумулятора. Если перейти к дополнительным настройкам, можно установить собственные значения и для основных параметров экрана, и для его затемнения или отключения, например, в режиме бездействия системы.
Быстрая настройка яркости через раздел уведомлений
Еще одна простая методика быстрого изменения параметров яркости состоит в том, чтобы использовать меню, вызываемое при клике на значке уведомлений в виде квадратика, расположенного в правом нижнем углу системного трея.
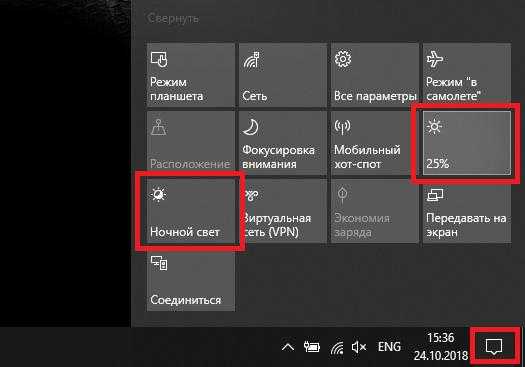
Первый клик по соответствующей плитке снижает яркость до минимального значения, а все последующие увеличивают ее с шагом в те же 25%.
Как настроить разрешение экрана на Windows 10 средствами системы?
С яркостью вроде бы все понятно. Теперь несколько слов о том, как на Windows 10 настроить масштаб экрана и его разрешение. Опять же, для этого потребуется воспользоваться вышеуказанным разделом настроек, после чего выбрать предпочитаемый масштаб для изменения всех элементов графического интерфейса. К сожалению, тут особо выбирать не приходится, поскольку из устанавливаемых значений доступно только 100 или 125%, однако говоря о том, как настроить размер экрана в Windows 10, стоит отметить, что при переходе к дополнительным опциям по ссылке ниже можно выставить масштабирование до 500%.
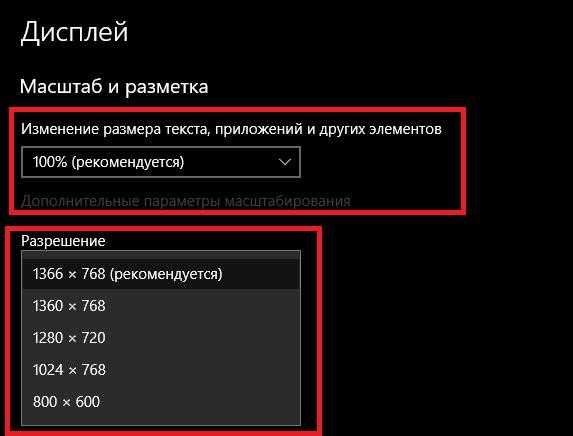
Для установки разрешения используется выпадающий список, расположенный чуть ниже. По умолчанию в нем будет установлено рекомендуемое значение из числа всех поддерживаемых экраном ноутбука или стационарного монитора. По большому счету, изменять эти опции не нужно, правда, иногда такие настройки могут пригодиться при установке специфичного разрешения для некоторых компьютерных игр.
Какие параметры учесть дополнительно?
Среди дополнительных параметров особое внимание следует уделить частоте обновления экрана. Для чего это нужно? Вы, наверное, не раз замечали, что когда отходишь от экрана на какое-то расстояние, на нем появляется моргание в виде быстро сменяющихся горизонтальных полос, хотя с близкого расстояния это и не заметно? За их сглаживание как раз и отвечает описываемый параметр. Считается, что чем выше его значение, тем комфортнее работать (глаза устают не так сильно). Оптимальный диапазон 60-100 Гц. Если ваш монитор поддерживает более высокие значения, нежели установленные системой, лучше их сменить. Но увлекаться тоже не стоит, поскольку при выставлении пороговых опций монитор может попросту сгореть.
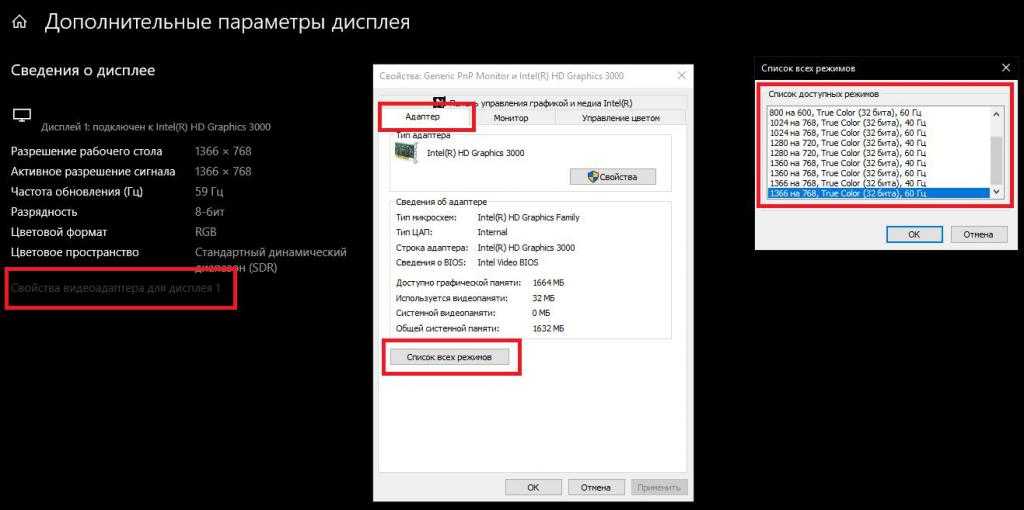
Изменить разрешение можно через свойства адаптера, вызвав список всех поддерживаемых режимов.
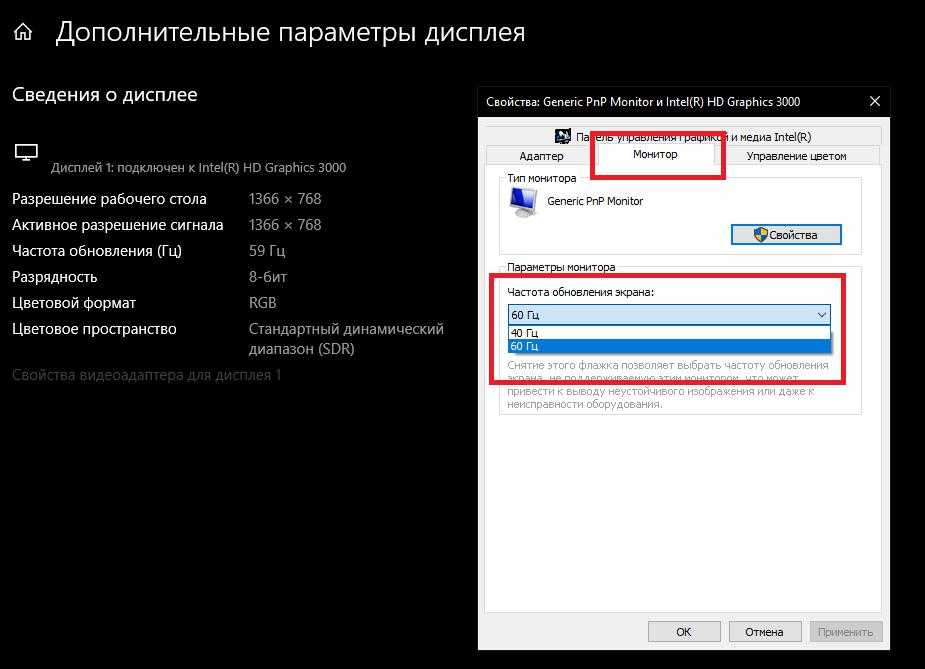
Поменять частоту обновления, если это так уж необходимо, можно на вкладке монитора. При этом в самом списке будут показаны только стандартные поддерживаемые схемы.
Изменение ориентации, шрифта и других опций
Что касается дополнительных элементов, ту же ориентацию экрана тоже можно сменить в описанном разделе настроек, а при необходимости (если только ваш экран является сенсорным) задействовать еще и некоторые параметры планшетного режима. Для изменения применяемых шрифтов, контрастности размеров элементов управления и т. д. используется раздел персонализации, который можно вызвать через обычное меню ПКМ на «Рабочем столе». Здесь каждый волен поэкспериментировать. Тут же можно применить и некоторые настройки для фона или отображения необходимых для работы панелей, а также настроить системные и пользовательские значки, которые будут отображаться в трее.
Калибровка экрана
Наконец, остановимся на том, как на Windows 10 настроить экран в плане калибровки цветов. Для этого в основном разделе с доступными опциями через свойства графического адаптера необходимо перейти на вкладку управления цветом. Также переход можно осуществить прямо из «Панели управления».
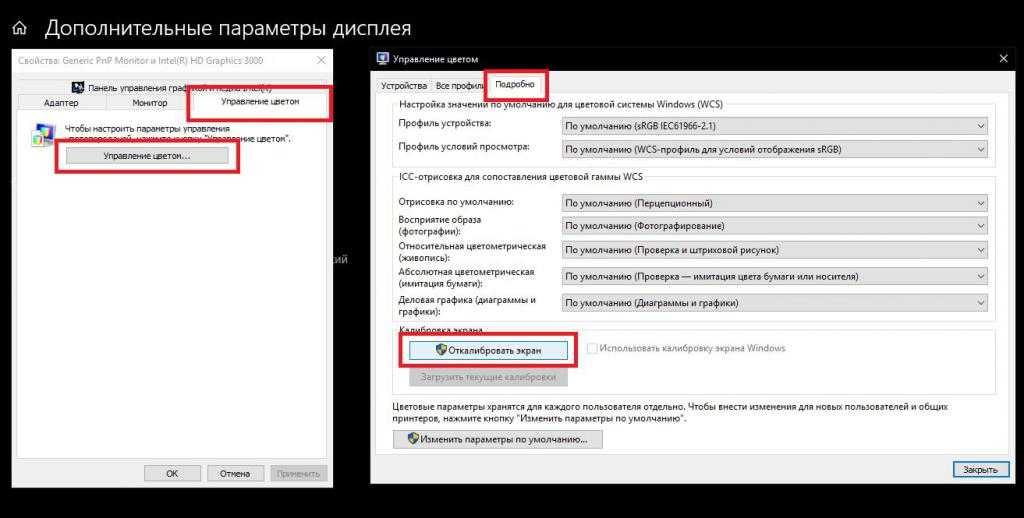
После нажатия кнопки настройки цвета, следует воспользоваться вкладкой с подробными характеристиками, а затем нажать кнопку калибровки экрана, после чего запустится специальный «Мастер», следуя указаниям которого и можно будет выставить для себя оптимальные персонализированные параметры.
Опции, настраиваемые при проецировании экрана и при использовании нескольких мониторов
Теперь кратко остановимся на том, как на Windows 10 настроить расширение экрана для использования нескольких мониторов или при задействовании режимов проецирования.
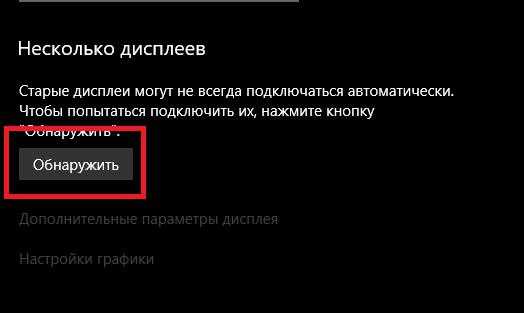
Сначала в основном разделе, который был описан выше, необходимо выполнить поиск подключенного устройства. После его определения и списка режимов нужно выбрать тот, который будет использован для отображения содержимого основного дисплея (дублирование, расширение изображения на несколько экранов, их положения относительно друг друга и т. д.). Вообще, при обнаружении устройства система самостоятельно выставляет для него необходимые параметры, но иногда, например, при подключении ноутбука к телевизионной панели тот же «Рабочий стол» может выглядеть совсем не так, как в оригинале. Как в Windows 10 настроить второй экран? Изменить требуемые опции можно точно так же, как и для обычного экрана или монитора, однако следует учесть, что для подключаемого устройства, равно как и для основного графического адаптера или монитора PnP, должны быть установлены соответствующие драйверы.
А вот в случае удаленного доступа к другому компьютерному устройству, если основной терминал или ноутбук, с которого производится подключение, имеет более слабую конфигурацию, иногда целесообразно изменять устанавливаемые по умолчанию опции отображения содержимого.

Так, например, очень часто рекомендуется понизить значение глубины цвета, поскольку система автоматически выставляет его на 32 бита. Изменить такие опции можно непосредственно в окне подключения.
Дополнительные средства и утилиты
Средства самой Windows 10 использовать целесообразно не всегда, несмотря даже на обилие предлагаемых настроек. Если речь идет о графических адаптерах, опции которых непосредственно влияют на графику, отображаемую на экране ноутбука или стационарного монитора, тут лучше обратиться к специальным утилитам от производителей (например, задействовать панели управления графикой Intel или программы вроде Catalyst для видеокарт AMD и т. д.). В таких управляющих приложениях доступных для редактирования опций намного больше, что и позволяет выполнить более тонкую настройку под персональные нужды каждого пользователя. Кроме того, не исключается и применение профессиональных калибровочных утилит, однако, поскольку речь идет исключительно о средствах операционной системы, они не рассматривались. Рядовому же пользователю на первое время хватит и того, что есть.
